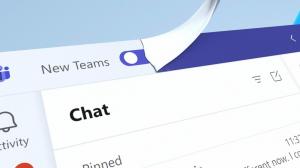Πώς να τραβήξετε ένα στιγμιότυπο οθόνης στα Windows 8.1: τρεις τρόποι χωρίς τη χρήση εργαλείων τρίτων
Πολύ συχνά, όταν ζητώ από τους χρήστες των εφαρμογών μου να τραβήξουν ένα στιγμιότυπο οθόνης για να αντιμετωπίσουν προβλήματα που αντιμετωπίζουν, μπερδεύονται. Μερικοί από αυτούς δεν ξέρουν πώς μπορούν να τραβήξουν ένα στιγμιότυπο οθόνης και γι' αυτό αποφάσισα να γράψω αυτό το άρθρο.
Τα Windows 8.1 σάς προσφέρουν τρεις διαφορετικές επιλογές για να δημιουργήσετε ένα στιγμιότυπο οθόνης χωρίς τη χρήση εργαλείων τρίτων. Ας τα ανακαλύψουμε για να αποκομίσουμε τα πλήρη οφέλη από τη σύγχρονη έκδοση των Windows.
Χρησιμοποιήστε το πλήκτρο πρόσβασης Win+Print Screen
Στο πληκτρολόγιό σας, πατήστε Win+Print Screen πλήκτρα ταυτόχρονα. (Σημείωση: εάν χρησιμοποιείτε φορητό υπολογιστή ή tablet, μπορεί να έχει ένα πλήκτρο Fn και το κείμενο του πλήκτρου Print Screen στο Το πληκτρολόγιο μπορεί να περικλείεται μέσα σε ένα κουτί, με κάποια άλλη λειτουργία να εκχωρείται στο ίδιο πλήκτρο όταν δεν κρατάτε πατημένο το Fn κάτω. Σημαίνει ότι πρέπει να κρατήσετε πατημένο το πλήκτρο Fn για να χρησιμοποιήσετε τη λειτουργία που περικλείεται στο πλαίσιο. Επομένως, εάν το Win+Print Screen δεν λειτουργεί, δοκιμάστε το Win+Fn+Print Screen).
Η οθόνη σας θα χαμηλώσει για μισό δευτερόλεπτο και μετά θα επιστρέψει στην κανονική φωτεινότητα. Τώρα ανοίξτε τον παρακάτω φάκελο:
Αυτός ο υπολογιστής -> Εικόνες -> Στιγμιότυπα οθόνης
Σε αυτόν τον φάκελο θα βρείτε την εικόνα της οθόνης σας!
Τα Windows θα το αποθηκεύσουν αυτόματα σε ένα αρχείο με το όνομα Στιγμιότυπο οθόνης (
Συμβουλή μπόνους: Πώς να επαναφέρετε τον μετρητή στιγμιότυπων οθόνης στα Windows 8
Χρησιμοποιήστε μόνο το κλειδί PrtScn (Print Screen):
Πατήστε μόνο το πλήκτρο PrtScn (Print Screen) στο πληκτρολόγιο. Τα περιεχόμενα της οθόνης θα αποτυπωθούν στο πρόχειρο.
Ανοίξτε το Paint και πατήστε Ctrl+V ή κάντε κλικ στην Επικόλληση στην αρχική καρτέλα της Κορδέλας για να εισαγάγετε τα περιεχόμενα του προχείρου σας. Στη συνέχεια, θα κάνετε όποιες αλλαγές θέλετε και θα αποθηκεύσετε το στιγμιότυπο οθόνης σε ένα αρχείο.
Συμβουλή: Εάν πατήσετε Alt+Print Screen, μόνο το ενεργό παράθυρο στο προσκήνιο θα καταγραφεί στο πρόχειρο και όχι ολόκληρη η οθόνη. Επίσης, όπως αναφέρθηκε παραπάνω, εάν το πληκτρολόγιό σας απαιτεί να χρησιμοποιήσετε το πλήκτρο Fn για να χρησιμοποιήσετε το Print Screen, χρησιμοποιήστε Fn+Print Screen ή Fn+Alt+Print Screen εάν χρειάζεται.
Η εφαρμογή Snipping Tool
Το Snipping Tool είναι μια απλή και χρήσιμη εφαρμογή που αποστέλλεται με τα Windows από προεπιλογή. Δημιουργήθηκε ειδικά για τη λήψη στιγμιότυπων οθόνης. Μπορεί να δημιουργήσει τους περισσότερους τύπους στιγμιότυπων οθόνης - παράθυρο, προσαρμοσμένη περιοχή ή ολόκληρη οθόνη.
Συμβουλή μπόνους: Χρησιμοποιήστε το κρυφό μυστικό πλήκτρο πρόσβασης του εργαλείου Snipping!
Όταν ξεκινήσετε την εφαρμογή Snipping Tool, μπορείτε να τραβήξετε ένα στιγμιότυπο οθόνης με το πλήκτρο πρόσβασης Ctrl+Print Screen!
Με αυτό το μυστικό πλήκτρο πρόσβασης, θα μπορείτε να καταγράφετε ακόμη και μενού. Ανοίξτε το μενού της εφαρμογής και πατήστε το πλήκτρο πρόσβασης και το εργαλείο Snipping θα σας επιτρέψει να καταγράψετε οτιδήποτε, συμπεριλαμβανομένων των ανοιγμένων στοιχείων μενού!