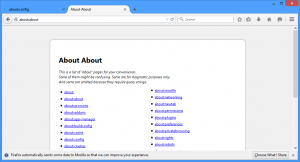Ανοίξτε την ουρά εκτυπωτή με συντόμευση στα Windows 10
Εάν έχετε έναν τοπικό ή δικτυακό εκτυπωτή συνδεδεμένο στον υπολογιστή σας Windows 10, ίσως χρειαστεί να τον ανοίξετε ουρά ή παράθυρο κατάστασης εκτύπωσης περιστασιακά για να αφαιρέσετε εργασίες εκτύπωσης που έχουν κολλήσει ή παύση εκτύπωση. Μπορείτε να δημιουργήσετε μια ειδική συντόμευση με μια εντολή rundll32 η οποία θα σας επιτρέψει να αποκτήσετε απευθείας πρόσβαση στην ουρά εκτύπωσης με ένα κλικ.
Στα Windows 10, μπορείτε να διαχειριστείτε την ουρά του εκτυπωτή χρησιμοποιώντας Συσκευές και εκτυπωτές στην κλασική εφαρμογή Πίνακας Ελέγχου ή στις Ρυθμίσεις->Συσκευές->Εκτυπωτές και σαρωτές. Αντίθετα, ίσως θέλετε να εξοικονομήσετε χρόνο και να δημιουργήσετε μια ειδική συντόμευση για να ανοίξετε την ουρά του συγκεκριμένου εκτυπωτή μόνο με ένα κλικ.
Ανοίξτε την ουρά εκτυπωτή με συντόμευση στα Windows 10
Πρώτα απ 'όλα, πρέπει να βρείτε το ακριβές όνομα του εγκατεστημένου εκτυπωτή.
- Ανοίξτε τις Ρυθμίσεις.
- Μεταβείτε στο Home\Devices\Printers & scanners.
- Βρείτε τον επιθυμητό εκτυπωτή στη λίστα στα δεξιά και σημειώστε το όνομά του.
Τώρα, κάντε το εξής.
- Κάντε δεξί κλικ στην επιφάνεια εργασίας και επιλέξτε Νέο - Συντόμευση.
- Στο πλαίσιο προορισμού συντόμευσης, πληκτρολογήστε ή αντιγράψτε-επικολλήστε την ακόλουθη εντολή:
rundll32.exe printui.dll, PrintUIENtry /o /n "Το όνομα του εκτυπωτή σας"
Αντικαταστήστε το τμήμα "Το όνομα του εκτυπωτή σας" με το πραγματικό όνομα του εκτυπωτή που είναι συνδεδεμένο στη συσκευή σας. Για παράδειγμα, θα χρησιμοποιήσω το "Microsoft XPS Document Writer".
- Δώστε στη συντόμευση κάποιο αναγνωρίσιμο όνομα:
- Ορίστε το επιθυμητό εικονίδιο για τη συντόμευση και είστε έτοιμοι.
Τελείωσες. Μόλις κάνετε κλικ στη συντόμευση που δημιουργήσατε, η ουρά του εκτυπωτή για τον καθορισμένο εκτυπωτή θα ανοίξει στην οθόνη.
Μπορείτε να αντιστοιχίσετε ένα καθολικό πλήκτρο πρόσβασης στη συντόμευση που δημιουργήσατε.
Ανοίξτε την ουρά εκτυπωτή με ένα πλήκτρο πρόσβασης στα Windows 10
Στα Windows 10 μπορείτε να εκχωρήσετε καθολικά πλήκτρα πρόσβασης για κάθε εγκατεστημένη εφαρμογή χωρίς να χρησιμοποιείτε λογισμικό τρίτων. Ένα ειδικό πλαίσιο κειμένου στις ιδιότητες συντόμευσης σάς επιτρέπει να καθορίσετε έναν συνδυασμό πλήκτρων πρόσβασης που θα χρησιμοποιηθούν για την εκκίνηση της συντόμευσης. Εάν έχετε ορίσει αυτά τα πλήκτρα πρόσβασης για τη συντόμευση στο φάκελο του μενού Έναρξη, τότε θα είναι διαθέσιμα σε κάθε ανοιχτό παράθυρο, σε κάθε εφαρμογή.
Κάλυψα αυτό το χαρακτηριστικό στο ακόλουθο άρθρο:
Εκχωρήστε καθολικά πλήκτρα πρόσβασης για την εκκίνηση οποιασδήποτε εφαρμογής στα Windows 10
Για να αντιστοιχίσετε καθολικά πλήκτρα πρόσβασης στη συντόμευση Open Printer Queue που δημιουργήσατε, κάντε τα εξής.
- Τύπος Νίκη + R πλήκτρα συντόμευσης μαζί στο πληκτρολόγιό σας για να ανοίξετε το παράθυρο διαλόγου Εκτέλεση. Συμβουλή: Βλ την απόλυτη λίστα όλων των συντομεύσεων πληκτρολογίου των Windows με πλήκτρα Win).
- Πληκτρολογήστε τα ακόλουθα στο πλαίσιο Εκτέλεση:
κέλυφος: Μενού έναρξης
- Η λίστα των εντολών φλοιού στα Windows 10
- Λίστα τοποθεσιών κελύφους CLSID (GUID) στα Windows 10
- Θα εμφανιστεί το παράθυρο Εξερεύνηση αρχείων με τη θέση του φακέλου του μενού Έναρξη. Αντιγράψτε τη συντόμευση εκεί:
- Κάντε δεξί κλικ στη συντόμευση και επιλέξτε Ιδιότητες στο μενού περιβάλλοντος. Συμβουλή: Αντί για δεξί κλικ, μπορείτε επίσης να κάνετε διπλό κλικ στη συντόμευση ενώ κρατάτε πατημένο το πλήκτρο Alt. Βλέπω Πώς να ανοίξετε γρήγορα ιδιότητες αρχείου ή φακέλου στην Εξερεύνηση αρχείων.
- Ρυθμίστε το πλήκτρο πρόσβασης που θέλετε στο Πλήκτρο συντόμευσης textbox και θα μπορείτε να εκκινήσετε την εφαρμογή γρήγορα ανά πάσα στιγμή χρησιμοποιώντας τα πλήκτρα πρόσβασης που ορίσατε:
Αυτό είναι.