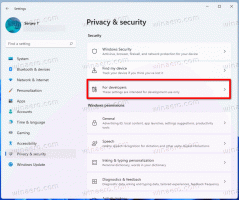Αλλαγή χρώματος επισημασμένου κειμένου στα Windows 10
Πώς να αλλάξετε το χρώμα του επισημασμένου κειμένου στα Windows 10
Στα Windows 10, μπορείτε να αλλάξετε το χρώμα του επισημασμένου κειμένου από λευκό σε οποιοδήποτε χρώμα θέλετε. Το χρώμα μπορεί να αλλάξει για όλες τις εφαρμογές επιφάνειας εργασίας που έχετε εγκαταστήσει ταυτόχρονα. Η διαδικασία είναι πολύ απλή. Ας δούμε πώς μπορεί να γίνει.
Η δυνατότητα προσαρμογής του επισημασμένου χρώματος κειμένου ήταν διαθέσιμη σε προηγούμενες εκδόσεις των Windows όταν χρησιμοποιήθηκε το Κλασικό θέμα. Ωστόσο, τα Windows 8 και τα Windows 10 δεν περιλαμβάνουν πλέον το Κλασικό θέμα και όλες οι επιλογές του καταργούνται. Η δυνατότητα προσαρμογής χρωμάτων σχεδιάστηκε για το Κλασικό θέμα, επομένως η διεπαφή χρήστη για αυτήν τη δυνατότητα λείπει στις πρόσφατες εκδόσεις των Windows.
Ενώ λείπει η διεπαφή χρήστη, μπορείτε ακόμα να αλλάξετε το χρώμα χρησιμοποιώντας μια προσαρμογή στο μητρώο. Το νέο χρώμα θα εφαρμοστεί σε διάφορα παράθυρα, συμπεριλαμβανομένων εφαρμογών συστήματος και παραθύρων, όπως το πλαίσιο Εκτέλεση, το Wordpad (το επιλεγμένο κείμενο του εγγράφου), το Σημειωματάριο, την Εξερεύνηση αρχείων, τον Επεξεργαστή Πολιτικής Τοπικής Ομάδας και άλλα.
Προεπιλεγμένα χρώματα:
Ένα προσαρμοσμένο επισημασμένο χρώμα κειμένου:
Δείτε πώς μπορείτε να το αλλάξετε.
Για να αλλάξετε το χρώμα του επισημασμένου κειμένου στα Windows 10,
- Ανοιξε το Εφαρμογή Επεξεργαστή Μητρώου.
- Μεταβείτε στο ακόλουθο κλειδί μητρώου.
HKEY_CURRENT_USER\Πίνακας Ελέγχου\Χρώματα
Δείτε πώς να μεταβείτε σε ένα κλειδί μητρώου με ένα κλικ.
- Δείτε την τιμή συμβολοσειράς HilightText. ο HilightText Η τιμή είναι υπεύθυνη για το προεπιλεγμένο χρώμα κειμένου του ανοιχτού εγγράφου,
- Για να βρείτε μια κατάλληλη τιμή, ανοίξτε Microsoft Paint και κάντε κλικ στο Επεξεργασία χρώματος κουμπί.
- Στο παράθυρο διαλόγου χρώματος, επιλέξτε το επιθυμητό χρώμα χρησιμοποιώντας τα παρεχόμενα στοιχεία ελέγχου. Τώρα, σημειώστε τις τιμές στο Το κόκκινο:, Πράσινος:, και Μπλε: κουτιά.
Κόκκινο[διάστημα]Πράσινο[διάστημα]Μπλε
Δείτε το στιγμιότυπο οθόνης παρακάτω.
- Για να ισχύσουν οι αλλαγές που έγιναν από το Registry tweak, πρέπει αποσύνδεση και συνδεθείτε στον λογαριασμό χρήστη σας.
Το αποτέλεσμα θα είναι κάπως έτσι:
Σημείωση: Εάν εσείς αλλάξτε το χρώμα έμφασης, οι προσαρμογές που κάνατε θα διατηρηθούν. Ωστόσο, εάν εσείς εφαρμόστε ένα θέμα, π.χ. εγκατάσταση α συσκευασία θεμάτων ή εφαρμόστε άλλο ενσωματωμένο θέμα, τα Windows 10 θα επαναφέρουν το χρώμα του επισημασμένου κειμένου στις προεπιλεγμένες τιμές του. Θα πρέπει να επαναλάβετε τη διαδικασία.
Επίσης, πολλές σύγχρονες εφαρμογές και όλες οι εφαρμογές UWP όπως οι Φωτογραφίες, οι Ρυθμίσεις κ.λπ., αγνοούν αυτήν την προτίμηση χρώματος.
Το ίδιο κόλπο μπορεί να χρησιμοποιηθεί για να προσαρμόσετε άλλες κλασικές επιλογές εμφάνισης. Δείτε τα παρακάτω άρθρα.
- Αλλαγή χρώματος ημιδιαφανούς ορθογώνιου επιλογής στα Windows 10
- Αλλαγή χρώματος κειμένου γραμμής τίτλου στα Windows 10
- Αλλαγή χρώματος κειμένου παραθύρου στα Windows 10