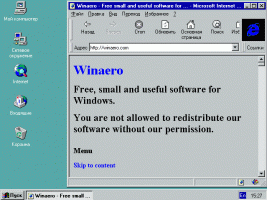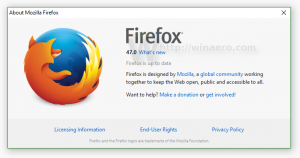Windows 11: Αλλάξτε την Κονσόλα σε Τερματικό Windows ή Γραμμή εντολών
Δείτε πώς μπορείτε να αλλάξετε την προεπιλεγμένη εφαρμογή κονσόλας των Windows 11 σε Τερματικό Windows ή Γραμμή εντολών. Η προεπιλεγμένη κονσόλα είναι μια εφαρμογή υποδοχής που ανοίγει όταν εκκινείτε ένα λογισμικό γραμμής εντολών, όπως το diskpart ή το sfc.
Διαφήμιση
Η προεπιλεγμένη κονσόλα είναι επίσης υπεύθυνη για την εκτέλεση εφαρμογών PowerShell, εργαλείων και εντολών γραμμής εντολών και ούτω καθεξής. Αυτές οι εντολές και τα βοηθητικά προγράμματα εκτελούνται μέσα στον καθορισμένο κεντρικό υπολογιστή κονσόλας, που επεξεργάζονται την έξοδο τους και τους παρέχουν ορισμένους πόρους συστήματος.
Τα Windows 11 σάς επιτρέπουν να ορίσετε είτε το Windows Terminal είτε την κλασική κονσόλα (conhost) ως προεπιλεγμένο λογισμικό κονσόλας. Το τελευταίο δεν χρειάζεται εισαγωγή, καθώς είναι διαθέσιμο στα Windows εδώ και δεκαετίες.
Η εφαρμογή Windows Terminal είναι ένας νέος, σύγχρονος κεντρικός υπολογιστής εντολών που επεκτείνει σημαντικά τις δυνατότητες του παραθύρου εισόδου. Διαθέτει καρτέλες, επιταχυνόμενη έξοδο κειμένου με γραφικά, πολλαπλά προφίλ, προσαρμόσιμη εμφάνιση και πλήκτρα πρόσβασης και πολλά άλλα.
Με το Windows Terminal, θα έχετε PowerShell, WSL και Command Prompt να εκτελούνται σε καρτέλες, καθώς κάθε ένα από τα εργαλεία θα έχει το δικό του ατομικό προφίλ.
Με το conhost ως κονσόλα σας, το PowerShell, το WSL και η Γραμμή εντολών θα εκτελούνται στα δικά τους παράθυρα και θα περιορίζονται στο κλασικό σύνολο λειτουργιών.
Ορίστε την Προεπιλεγμένη Κονσόλα σε Τερματικό Windows ή Γραμμή εντολών στα Windows 11
Υπάρχουν τρεις μέθοδοι για να αλλάξετε την προεπιλεγμένη κονσόλα σας στα Windows 11. Μπορείτε να ορίσετε την προτιμώμενη εφαρμογή κεντρικού υπολογιστή εντολών χρησιμοποιώντας το Ρυθμίσεις των Windows, ρυθμίσεις τερματικού των Windows και επίσης στις ιδιότητες του παραθύρου της γραμμής εντολών. Ας εξετάσουμε αυτές τις μεθόδους.
Αλλάξτε την προεπιλεγμένη κονσόλα των Windows 11 στις Ρυθμίσεις
- Κάντε δεξί κλικ στο Αρχή κουμπί και επιλέξτε Ρυθμίσεις από το μενού.

- Στα αριστερά, κάντε κλικ στο Απόρρητο και ασφάλεια. Στα δεξιά, κάντε κλικ στο Για προγραμματιστές.

- Στα δεξιά, επιλέξτε Τερματικό Windows ή Κεντρικός υπολογιστής κονσόλας των Windows από το αναπτυσσόμενο μενού του Τερματικό επιλογή.
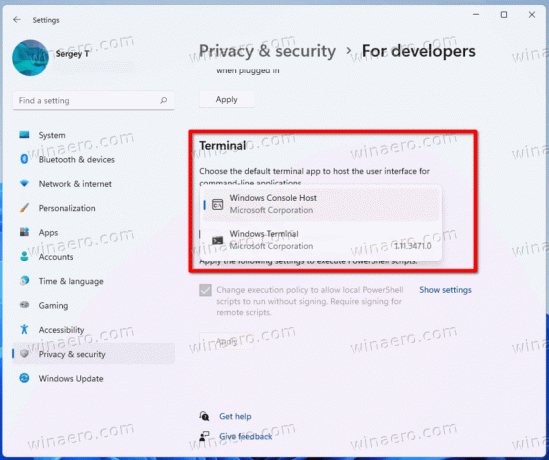
Ολοκληρώθηκε!
Εκτός από την εφαρμογή Ρυθμίσεις συστήματος, μπορείτε να καθορίσετε την προτιμώμενη εφαρμογή κονσόλας απευθείας στις επιλογές του τερματικού των Windows. Έχει πολύ στενή ενσωμάτωση με το λειτουργικό σύστημα, π.χ. είναι διαθέσιμο στο μενού περιβάλλοντος του File Explorer.
Αλλάξτε την προεπιλεγμένη κονσόλα στα Windows 11 στις Ρυθμίσεις του Windows Terminal
- Τύπος Νίκη + Χ και επιλέξτε το Τερματικό Windows είσοδος.
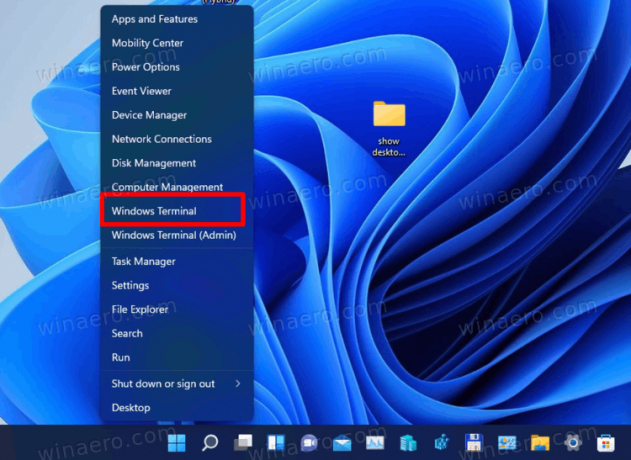
- Στο Windows Terminal, κάντε κλικ στο κουμπί κάτω βέλους και επιλέξτε Ρυθμίσεις.
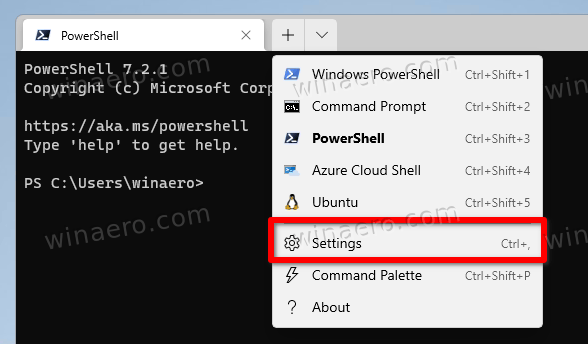
- Στο αριστερό τμήμα των ρυθμίσεων, επιλέξτε Ξεκίνα.
- Στα δεξιά, επιλέξτε Τερματικό Windows ή Κεντρικός υπολογιστής κονσόλας των Windows από το Προεπιλεγμένη εφαρμογή τερματικού πτυσώμενο μενού.

- Κάνε κλικ στο Σώσει κουμπί για να εφαρμόσετε την αλλαγή.
Τελείωσες.
Τέλος, μπορείτε να αλλάξετε την προτιμώμενη εφαρμογή τερματικού απευθείας από το Γραμμή εντολών επιλογές. Λάβετε υπόψη ότι αυτή η μέθοδος λειτουργεί μόνο όταν η τρέχουσα εφαρμογή τερματικού έχει οριστεί σε Windows Console Host και όχι σε Windows Terminal. Κάντε το εξής.
Αλλάξτε την εφαρμογή Προεπιλεγμένο τερματικό από τις ιδιότητες της γραμμής εντολών
- Τύπος Νίκη + R και πληκτρολογήστε
cmd.exeστο πλαίσιο Εκτέλεση για να ανοίξετε μια νέα γραμμή εντολών. - Κάντε δεξί κλικ στη γραμμή τίτλου και επιλέξτε Ιδιότητες από το μενού.

- Πηγαίνετε στο στο Τερματικό καρτέλα στο Ιδιότητες διαλόγου.
- Κάτω από Προεπιλεγμένη εφαρμογή τερματικού, επιλέξτε ένα από τα δύο Κεντρικός υπολογιστής κονσόλας των Windows ή Τερματικό Windows.
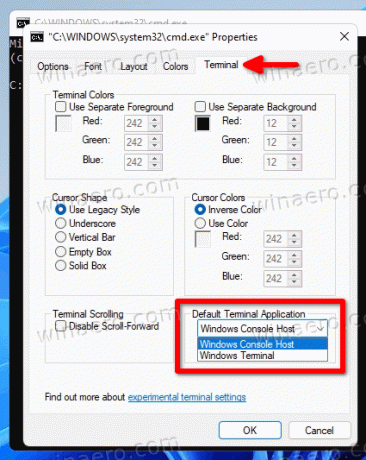
- Κάντε κλικ Εντάξει για να αποθηκεύσετε την αλλαγή.
Τελείωσες.
Και πάλι, αυτή η επιλογή δεν θα είναι διαθέσιμη εάν έχετε ήδη ορίσει την προεπιλεγμένη εφαρμογή τερματικού σε Windows Terminal. Σε αυτήν την περίπτωση, πρέπει να χρησιμοποιήσετε οποιαδήποτε από τις μεθόδους που εξετάστηκαν παραπάνω για να το επαναφέρετε στον κεντρικό υπολογιστή της Κονσόλας των Windows.
Αυτό είναι.