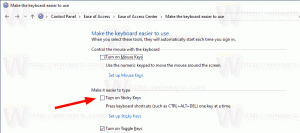Πώς να βρείτε ποιος χρήστης εκτελεί μια διαδικασία στα Windows 10
Όπως ίσως γνωρίζετε ήδη, τα Windows 10 είναι ένα λειτουργικό σύστημα πολλών χρηστών. Αυτό σημαίνει ότι πολλοί χρήστες μπορούν να εκτελούν εφαρμογές ταυτόχρονα στο λειτουργικό σύστημα, χωρίς να διακόπτουν ο ένας τον άλλον. Επίσης, οι περισσότερες από τις υπηρεσίες συστήματος και τις διαδικασίες παρασκηνίου εκτελούνται σε ειδικούς ενσωματωμένους απομονωμένους και περιορισμένους λογαριασμούς. Σε αυτό το άρθρο, θα δούμε πώς να βρείτε ποιος λογαριασμός χρήστη εκτελεί μια διαδικασία στα Windows 10.
Όπως αναλύθηκε στο προηγούμενο άρθρο μας, είναι δυνατή η εκκίνηση μιας εφαρμογής με διαφορετικό λογαριασμό χρήστη στα Windows 10. Οι υπηρεσίες συστήματος, οι προγραμματισμένες εργασίες και οι διαδικασίες παρασκηνίου χρησιμοποιούν συχνά τους δικούς τους προκαθορισμένους λογαριασμούς χρηστών για να ολοκληρώσουν τις εργασίες τους. Αυτό αυξάνει τη σταθερότητα του λειτουργικού συστήματος και απομονώνει τη δραστηριότητα του χρήστη από τις βασικές διαδικασίες του συστήματος.
Στα Windows 10, υπάρχουν δύο τρόποι για να βρείτε ποιος λογαριασμός χρήστη εκτελεί μια διαδικασία, συμπεριλαμβανομένης της μεθόδου GUI και της κονσόλας.
Για να βρείτε ποιος χρήστης εκτελεί μια διαδικασία στα Windows 10, κάντε το εξής.
- Ανοίξτε τη Διαχείριση εργασιών.
- Κάντε κλικ στο "Περισσότερες λεπτομέρειες" εάν η Διαχείριση εργασιών εμφανίζεται χωρίς καρτέλες.
- Μεταβείτε στην καρτέλα Λεπτομέρειες.
- Δείτε τη στήλη Όνομα χρήστη για την επιθυμητή διαδικασία.
Η στήλη ονόματος χρήστη θα υποδεικνύει τον λογαριασμό.
Συμβουλή: Μπορείτε να μεταβείτε γρήγορα στη σειρά διεργασιών στην καρτέλα Λεπτομέρειες από την καρτέλα Διεργασίες της Διαχείρισης εργασιών. Βρείτε την εφαρμογή που θέλετε να ελέγξετε, κάντε δεξί κλικ πάνω της και επιλέξτε Μεταβείτε στις Λεπτομέρειες στο μενού περιβάλλοντος.
Τώρα, ας δούμε πώς να χρησιμοποιήσετε τη γραμμή εντολών για την ίδια εργασία.
Βρείτε ποιος χρήστης εκτελεί μια διαδικασία στη γραμμή εντολών
- Ανοιξε μια αυξημένη γραμμή εντολών.
- Πληκτρολογήστε την ακόλουθη εντολή:
λίστα εργασιών /V
Αυτό θα συμπληρώσει μια τεράστια λίστα με όλες τις διεργασίες που εκτελούνται.
- Για να διαβάσετε εύκολα τη λίστα εργασιών, ίσως θέλετε να χρησιμοποιήσετε την εντολή more ως εξής:
λίστα εργασιών /V | περισσότερο
- Ή μπορείτε να ανακατευθύνετε την έξοδο της εντολής σε ένα αρχείο κειμένου ως εξής:
λίστα εργασιών /V > %userprofile%\Desktop\tasks.txt
Αυτό είναι.