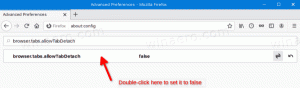Ενεργοποιήστε ή απενεργοποιήστε τα αυτοκόλλητα πλήκτρα στα Windows 10
Τα Windows 10 κληρονομούν μια χρήσιμη δυνατότητα από προηγούμενες εκδόσεις του λειτουργικού συστήματος. Ονομάζεται Sticky Keys. Όταν είναι ενεργοποιημένο, θα σας επιτρέψει να πατήσετε και να απελευθερώσετε ένα πλήκτρο τροποποίησης (Shift, Ctrl ή Alt) και στη συνέχεια να πατήσετε το επόμενο πλήκτρο στη σειρά συντομεύσεων αντί να το κρατήσετε πατημένο.
Διαφήμιση
Τα αυτοκόλλητα κλειδιά είναι μια δυνατότητα προσβασιμότητας ορισμένων γραφικών διεπαφών χρήστη για να βοηθήσουν τους χρήστες που έχουν σωματικές αναπηρίες. Η λειτουργία Sticky Keys κάνει ένα πλήκτρο τροποποίησης να παραμένει ενεργό μέχρι να πατηθεί άλλο πλήκτρο. Αυτό σας επιτρέπει να πατάτε ένα μόνο πλήκτρο κάθε φορά για να αποκτήσετε πρόσβαση σε μια συντόμευση πληκτρολογίου. Για παράδειγμα, πρέπει να πατήσετε Ctrl + Shift + A. Με ενεργοποιημένα τα Sticky Keys, μπορείτε να πατήσετε και να αφήσετε το πλήκτρο Ctrl, μετά το πλήκτρο Shift και τέλος το πλήκτρο A. Δεν χρειάζεται να πατήσετε και τα τρία πλήκτρα ταυτόχρονα.
Με το πάτημα ενός πλήκτρου τροποποίησης μία φορά κλειδώνει ένα πλήκτρο τροποποίησης μέχρι ο χρήστης να πατήσει ένα μη τροποποιητικό πλήκτρο. Πατώντας δύο φορές ένα πλήκτρο τροποποίησης, το κλειδί κλειδώνει μέχρι ο χρήστης να πατήσει το ίδιο πλήκτρο τροποποίησης για τρίτη φορά.
Υπάρχουν πολλές μέθοδοι που μπορείτε να χρησιμοποιήσετε για να ενεργοποιήσετε ή να απενεργοποιήσετε τα Sticky Keys στα Windows 10. Ας τα αναθεωρήσουμε.
Για να ενεργοποιήσετε ή να απενεργοποιήσετε τα αυτοκόλλητα πλήκτρα στα Windows 10,
- Πατήστε το πλήκτρο Shift πέντε φορές για να ενεργοποιήσετε τα Sticky Keys. Επιβεβαιώστε τη λειτουργία.

- Θα αναπαραχθεί ένας ήχος που υποδεικνύει ότι η λειτουργία είναι τώρα ενεργοποιημένη.
- Όταν τα Sticky Keys είναι ενεργοποιημένα, πατήστε το πλήκτρο Shift πέντε φορές για να απενεργοποιήσετε τη λειτουργία.
- Ένας ήχος χαμηλής έντασης θα αναπαράγεται όταν είναι απενεργοποιημένος.
Ενεργοποιήστε ή απενεργοποιήστε τα αυτοκόλλητα πλήκτρα με τις ρυθμίσεις
- Ανοιξε το Εφαρμογή ρυθμίσεων.
- Μεταβείτε στο Ease of Access -> Keyboard.
- Στα δεξιά, ενεργοποιήστε την επιλογή Πατήστε ένα πλήκτρο κάθε φορά για συντομεύσεις πληκτρολογίου για να ενεργοποιήσετε τα Sticky Keys.

- Μπορείτε να προσαρμόσετε τις ακόλουθες επιλογές:
- Επιτρέψτε στο πλήκτρο συντόμευσης να ξεκινήσει τα Sticky Keys
- Εμφάνιση του εικονιδίου Sticky Keys στη γραμμή εργασιών
- Κλειδώστε το πλήκτρο τροποποίησης όταν πατηθεί δύο φορές στη σειρά
- Απενεργοποιήστε τα Sticky Keys όταν πατάτε δύο πλήκτρα ταυτόχρονα
- Αναπαραγωγή ήχου όταν πατηθεί και απελευθερωθεί ένα πλήκτρο τροποποίησης
- Τέλος, για να απενεργοποιήσετε τα Sticky Keys, απενεργοποιήστε την επιλογή Πατήστε ένα πλήκτρο κάθε φορά για συντομεύσεις πληκτρολογίου.
Συμβουλή: Εάν κατά λάθος ή επίτηδες πατήσετε το πλήκτρο Shift 5 φορές κατά τη διάρκεια ενός παιχνιδιού, αυτό μπορεί να καταστρέψει την εμπειρία παιχνιδιού σας. Μπορείτε να αποφύγετε αυτό το ζήτημα απενεργοποιώντας την επιλογή Να επιτρέπεται στο πλήκτρο συντόμευσης να εκκινεί τα αυτοκόλλητα πλήκτρα στις Ρυθμίσεις.

Τελείωσες.
Ενεργοποιήστε ή απενεργοποιήστε τα αυτοκόλλητα πλήκτρα στον Πίνακα Ελέγχου
- Ανοίξτε το κλασικό Πίνακας Ελέγχου εφαρμογή.
- Πλοηγηθείτε στο Πίνακας Ελέγχου\Ευκολία πρόσβασης\Κέντρο διευκόλυνσης πρόσβασης\Κάντε το πληκτρολόγιο πιο εύκολο στη χρήση.
- Ανάβω Κολλητικά πλήκτρα υπό Διευκολύνετε την πληκτρολόγηση.

- Για να προσαρμόσετε τις επιλογές για Κολλητικά πλήκτρα, κάντε κλικ στο Ρύθμιση Sticky Keys σύνδεσμος κάτω Ενεργοποιήστε τα Sticky Keys. Αυτό θα ανοίξει την επόμενη σελίδα.

- Αλλάξτε τις απαιτούμενες επιλογές, κάντε κλικ στο Apply και OK.
Αυτό είναι.
Άρθρα ενδιαφέροντος:
- Αναπαραγωγή ήχου για Caps Lock και Num Lock στα Windows 10
- Ενεργοποίηση οπτικών ειδοποιήσεων για ειδοποιήσεις στα Windows 10 (Sound Sentry)
- Ενεργοποιήστε τα πλήκτρα πρόσβασης υπογράμμισης για τα μενού στα Windows 10
- Απενεργοποιήστε τη συντόμευση πληκτρολογίου υψηλής αντίθεσης στα Windows 10
- Πώς να ενεργοποιήσετε τη λειτουργία υψηλής αντίθεσης στα Windows 10
- Αλλάξτε το πάχος του δρομέα στα Windows 10
- Πώς να ενεργοποιήσετε την παρακολούθηση παραθύρων Xmouse στα Windows 10
- Όλοι οι τρόποι ενεργοποίησης του Αφηγητή στα Windows 10