Αλλαγή της Πολιτικής Ψύξης Συστήματος για Επεξεργαστή στα Windows 10
Πώς να αλλάξετε την Πολιτική Ψύξης Συστήματος για Επεξεργαστή στα Windows 10
Στα Windows 10, μπορείτε να καθορίσετε τη ρύθμιση της πολιτικής ψύξης συστήματος για ενεργή ή παθητική ψύξη. Ξεκινώντας με τα Windows 8, οι συσκευές που διαθέτουν δυνατότητες θερμικής διαχείρισης μπορούν να εκθέσουν αυτές τις δυνατότητες στο λειτουργικό σύστημα με ένα ειδικό πρόγραμμα οδήγησης. Ένα πρόγραμμα οδήγησης που έχει δυνατότητες παθητικής ψύξης εφαρμόζει το Παθητική Ψύξη ρουτίνα. Ένα πρόγραμμα οδήγησης που έχει δυνατότητες ενεργού ψύξης εφαρμόζει το ActiveCooling ρουτίνα. Ως απόκριση σε αλλαγές στη χρήση του υπολογιστή ή στις περιβαλλοντικές συνθήκες, το λειτουργικό σύστημα καλεί μία (ή πιθανώς και τις δύο) από αυτές τις ρουτίνες για τη δυναμική διαχείριση των θερμικών επιπέδων στην πλατφόρμα υλικού.
Διαφήμιση
Η ενεργή ψύξη μπορεί να είναι πιο απλή στην εφαρμογή, αλλά έχει αρκετά πιθανά μειονεκτήματα. Η προσθήκη ενεργών συσκευών ψύξης (για παράδειγμα, ανεμιστήρες) μπορεί να αυξήσει το κόστος και το μέγεθος της πλατφόρμας υλικού. Η ισχύς που απαιτείται για τη λειτουργία μιας συσκευής ενεργού ψύξης μπορεί να μειώσει το χρόνο λειτουργίας μιας πλατφόρμας που τροφοδοτείται από μπαταρία με φόρτιση μπαταρίας. Ο θόρυβος του ανεμιστήρα μπορεί να είναι ανεπιθύμητος σε ορισμένες εφαρμογές και οι ανεμιστήρες απαιτούν εξαερισμό.
Η παθητική ψύξη είναι η μόνη λειτουργία ψύξης που είναι διαθέσιμη σε πολλές φορητές συσκευές. Συγκεκριμένα, οι πλατφόρμες φορητών υπολογιστών είναι πιθανό να έχουν κλειστές θήκες και να λειτουργούν με μπαταρίες. Αυτές οι πλατφόρμες συνήθως περιέχουν συσκευές που μπορούν να μειώσουν την απόδοση του γκαζιού για να μειώσουν την παραγωγή θερμότητας. Αυτές οι συσκευές περιλαμβάνουν επεξεργαστές, μονάδες επεξεργασίας γραφικών (GPU), φορτιστές μπαταριών και οπίσθιο φωτισμό οθόνης.
Μπορείτε να αλλάξετε την πολιτική ψύξης συστήματος της CPU το τρέχον σχέδιο παροχής ενέργειας. Υπάρχουν δύο μέθοδοι που μπορείτε να χρησιμοποιήσετε.
Για να αλλάξετε την Πολιτική Ψύξης Συστήματος για Επεξεργαστή στα Windows 10,
- Ανοιξε προηγμένες ρυθμίσεις σχεδίου παροχής ενέργειας.
- Αναπτύξτε και ανοίξτε το ακόλουθο δέντρο: Διαχείριση ισχύος επεξεργαστή \ Πολιτική ψύξης συστήματος.
- Για Συνδεδεμένο, επιλέξτε Ενεργός ή Παθητικός στην αναπτυσσόμενη λίστα για αυτό που θέλετε.
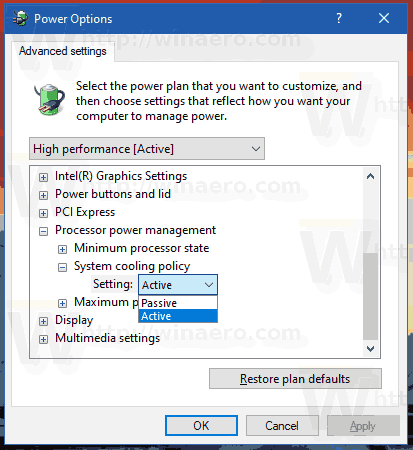
- Εάν η συσκευή σας έχει μπαταρία, επαναλάβετε το ίδιο για το "Σε μπαταρία".
Τελείωσες!
Εναλλακτικά, μπορείτε να χρησιμοποιήσετε τη μέθοδο της γραμμής εντολών που περιλαμβάνει το ενσωματωμένο εργαλείο powercfg που πρέπει να είναι εξοικειωμένο με τους κανονικούς αναγνώστες του Winaero.
Powercfg είναι ένα ενσωματωμένο εργαλείο κονσόλας που επιτρέπει τη διαχείριση επιλογών ενέργειας από τη γραμμή εντολών. Το Powercfg.exe υπάρχει στα Windows από τα Windows XP. Χρησιμοποιώντας τις επιλογές που παρέχονται από αυτήν την εφαρμογή, μπορείτε να διαχειριστείτε διάφορες ρυθμίσεις ενέργειας του λειτουργικού συστήματος.
Αλλάξτε την πολιτική ψύξης συστήματος για επεξεργαστή με powercfg
- Ανοίξτε μια νέα γραμμή εντολών
- Για να ορίσετε το "Plugged in" σε "Passive", πληκτρολογήστε την ακόλουθη εντολή:
powercfg /SETACVALUEINDEX SCHEME_CURRENT 54533251-82be-4824-96c1-47b60b740d00 94d3a615-a899-4ac5-ae2b-e4d8f634367f 0 - Για να ορίσετε το "Plugged in" σε "Active":
powercfg /SETACVALUEINDEX SCHEME_CURRENT 54533251-82be-4824-96c1-47b60b740d00 94d3a615-a899-4ac5-ae2b-e4d8f634367f 1
- Ρυθμίστε το "On Battery" σε "Passive":
powercfg /SETDCVALUEINDEX SCHEME_CURRENT 54533251-82be-4824-96c1-47b60b740d00 94d3a615-a899-4ac5-ae2b-e4d8f634367f0 - Ρυθμίστε το "On Battery" σε "Active":
powercfg /SETDCVALUEINDEX SCHEME_CURRENT 54533251-82be-4824-96c1-47b60b740d00 94d3a615-a899-4ac5-ae2b-e4d8f634367f1
Αυτό είναι.
Σχετικά Άρθρα:
- Μετονομασία Power Plan στα Windows 10
- Ενεργοποίηση Ultimate Performance Power Plan στα Windows 10 (οποιαδήποτε έκδοση)
- Πώς να δημιουργήσετε ένα σχέδιο ενέργειας στα Windows 10
- Πώς να διαγράψετε ένα σχέδιο ενέργειας στα Windows 10
- Επαναφορά προεπιλεγμένων σχεδίων ενέργειας στα Windows 10
- Πώς να εξάγετε και να εισαγάγετε ένα σχέδιο ενέργειας στα Windows 10
- Πώς να επαναφέρετε τις προεπιλεγμένες ρυθμίσεις του Power Plan στα Windows 10
- Πώς να ανοίξετε τις προηγμένες ρυθμίσεις ενός σχεδίου παροχής ενέργειας απευθείας στα Windows 10
- Προσθήκη μενού περιβάλλοντος Switch Power Plan στην επιφάνεια εργασίας στα Windows 10
- Πώς να αλλάξετε το σχέδιο παροχής ενέργειας από τη γραμμή εντολών ή με μια συντόμευση
- Αλλαγή απενεργοποίησης οθόνης μετά την ώρα στα Windows 10


