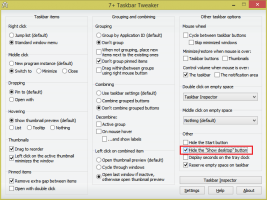Δημιουργία συντόμευσης απόσπασης οθόνης στα Windows 10
Ξεκινώντας με την έκδοση 17661 των Windows 10, που επί του παρόντος αναφέρεται ως "Redstone 5", η Microsoft εφάρμοσε μια νέα επιλογή - την απόσπαση οθόνης. Μια νέα δυνατότητα Screen Snip προστέθηκε στα Windows 10 για γρήγορη απόσπαση και κοινή χρήση ενός στιγμιότυπου οθόνης. Μπορείτε να δημιουργήσετε μια συντόμευση επιφάνειας εργασίας για να την ανοίξετε απευθείας.
Διαφήμιση
Χρησιμοποιώντας το νέο εργαλείο Screen Snip, μπορείτε να τραβήξετε ένα ορθογώνιο, να αποκόψετε μια περιοχή ελεύθερης μορφής ή να τραβήξετε λήψη σε πλήρη οθόνη και να το αντιγράψετε απευθείας στο πρόχειρο. Αμέσως μετά τη λήψη ενός αποσπάσματος, θα λάβετε τώρα μια ειδοποίηση που θα μεταφέρει εσάς και το απόσπασμά σας στην εφαρμογή Screen Sketch όπου μπορείτε να σχολιάσετε και να μοιραστείτε μαζί τους. Στην τρέχουσα εφαρμογή, λείπουν άλλα παραδοσιακά εργαλεία που είναι διαθέσιμα στο Snipping Tool (Καθυστέρηση, απόσπασμα παραθύρου και χρώμα μελανιού, κ.λπ.).

Το παρακάτω άρθρο καλύπτει διάφορες μεθόδους που μπορείτε να χρησιμοποιήσετε για την εκκίνηση του εργαλείου Screen Snip:
Τραβήξτε ένα στιγμιότυπο οθόνης με Screen Snip στα Windows 10
Εν ολίγοις, μπορείτε να πατήσετε το Νίκη + Μετατόπιση + μικρό πλήκτρα ή χρησιμοποιήστε ένα ειδικό κουμπί γρήγορης δράσης στο παράθυρο του Κέντρου ενεργειών.

Για ευκολία, μπορεί να θέλετε να δημιουργήσετε μια ειδική συντόμευση επιφάνειας εργασίας Screen Snip. Δείτε πώς μπορεί να γίνει.

Για να δημιουργήσετε τη συντόμευση Screen Snip στα Windows 10, κάντε το εξής.
- Κάντε δεξί κλικ στον κενό χώρο στην επιφάνεια εργασίας σας. Επιλέγω Νέο - Συντόμευση από το μενού περιβάλλοντος (δείτε το στιγμιότυπο οθόνης).

- Στο πλαίσιο προορισμού συντόμευσης, πληκτρολογήστε ή αντιγράψτε-επικολλήστε τα ακόλουθα:
explorer.exe ms-screenclip:

- Χρησιμοποιήστε τη γραμμή "Screen Snip" χωρίς εισαγωγικά ως όνομα της συντόμευσης. Στην πραγματικότητα, μπορείτε να χρησιμοποιήσετε οποιοδήποτε όνομα θέλετε. Κάντε κλικ στο κουμπί Τέλος όταν τελειώσετε.

- Τώρα, κάντε δεξί κλικ στη συντόμευση που δημιουργήσατε και επιλέξτε Ιδιότητες.

- Στην καρτέλα Συντόμευση, μπορείτε να καθορίσετε ένα νέο εικονίδιο εάν θέλετε. Μπορείτε να χρησιμοποιήσετε το εικονίδιο από το αρχείο c:\windows\system32\shell32.dll.

- Κάντε κλικ στο OK για να εφαρμόσετε το εικονίδιο και, στη συνέχεια, κάντε κλικ στο OK για να κλείσετε το παράθυρο διαλόγου ιδιοτήτων συντόμευσης.
Τώρα, μπορείτε να μετακινήσετε αυτήν τη συντόμευση σε οποιαδήποτε βολική τοποθεσία, καρφιτσώστε το στη γραμμή εργασιών ή στο Start,προσθήκη σε Όλες οι εφαρμογές ή προσθήκη στη Γρήγορη εκκίνηση (δείτε πώς να ενεργοποιήστε τη Γρήγορη εκκίνηση). Μπορείτε επίσης να αντιστοιχίστε ένα παγκόσμιο πλήκτρο πρόσβασης στη συντόμευση σας.
Η εντολή που χρησιμοποιήσαμε είναι μια ειδική εντολή ms-settings. Σχεδόν κάθε σελίδα ρυθμίσεων και άλλα τμήματα GUI στα Windows 10 έχουν το δικό τους URI, το οποίο σημαίνει Uniform Resource Identifier. Αυτό σας επιτρέπει να ανοίξετε οποιαδήποτε σελίδα ρυθμίσεων ή δυνατότητα απευθείας με ένα ειδικό ms-ρυθμίσεις εντολή. Για αναφορά, βλ
ms-settings Εντολές στα Windows 10
Για να εξοικονομήσετε χρόνο, μπορείτε να χρησιμοποιήσετε το Winaero Tweaker. Έρχεται με την ακόλουθη επιλογή:

Χρησιμοποιώντας το, μπορείτε να δημιουργήσετε τη συντόμευση γρήγορα.
Κατεβάστε το Winaero Tweaker
Αυτό είναι.