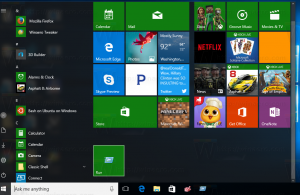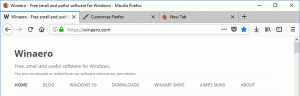Δημιουργήστε συντόμευση επιφάνειας εργασίας ασφαλούς λειτουργίας στα Windows 10
Τα Windows 10 κληρονόμησαν τις επιλογές εκκίνησης από τα Windows 8 και διαθέτουν το ίδιο γραφικό περιβάλλον για διάφορες εργασίες που σχετίζονται με την αποκατάσταση. Εξαιτίας αυτού, η ασφαλής λειτουργία είναι από προεπιλογή κρυφή προς όφελος της μηχανής αυτόματης επισκευής που αποστέλλεται με το νέο λειτουργικό σύστημα. Εάν πρέπει να ξεκινήσετε τα Windows 10 σε ασφαλή λειτουργία, ίσως θελήσετε να δημιουργήσετε μια ειδική συντόμευση επιφάνειας εργασίας για να επανεκκινήσετε απευθείας το λειτουργικό σύστημα σε ασφαλή λειτουργία.
Διαφήμιση
Εάν τα Windows 10 αποτύχουν να εκκινήσουν, ξεκινά τη λειτουργία αυτόματης επιδιόρθωσης και προσπαθεί να αναλύσει και να διορθώσει τα προβλήματα εκκίνησης μόνο του χωρίς τη βοήθειά σας και χωρίς να σας ρωτήσει τι ενέργειες πρόκειται να κάνει.
Η εκκίνηση του λειτουργικού συστήματος σε ασφαλή λειτουργία μπορεί να είναι χρήσιμη όταν πρέπει να αντιμετωπίσετε κάποιο πρόβλημα με προγράμματα οδήγησης και εφαρμογές.
Ίσως γνωρίζετε ήδη για το bcdedit εργαλείο κονσόλας που συνοδεύεται από τα Windows 10. Επιτρέπει την τροποποίηση διαφόρων παραμέτρων που σχετίζονται με τις διαδικασίες εκκίνησης και εκκίνησης. Υπάρχει ένας αριθμός εντολών bcdedit που μπορείτε να χρησιμοποιήσετε για να ξεκινήσετε το λειτουργικό σύστημα σε ασφαλή λειτουργία, συμπεριλαμβανομένων των επιλογών Δικτύωση και Γραμμή εντολών. Τα έχω ήδη καλύψει αναλυτικά στο παρακάτω άρθρο:
Πώς να προσθέσετε την ασφαλή λειτουργία στο μενού εκκίνησης στα Windows 10 και Windows 8
Οι εντολές είναι οι εξής:
Τακτικός:
bcdedit /set {guid} safeboot minimal
Ασφαλής λειτουργία με υποστήριξη δικτύωσης
bcdedit /set {guid} δίκτυο ασφαλούς εκκίνησης
Ασφαλής λειτουργία με γραμμή εντολών
bcdedit /set {guid} safebootalternateshell ναι
Χρησιμοποιώντας την τιμή {current} αντί για το GUI, θα τροποποιήσετε τις επιλογές εκκίνησης της τρέχουσας παρουσίας των Windows 10 και θα την κάνετε να ξεκινήσει στην επιθυμητή λειτουργία.
Εδώ είναι το σετ των VBScript αρχεία που μπορείτε να χρησιμοποιήσετε για να τροποποιήσετε τις επιλογές εκκίνησης των Windows 10 και να μεταβείτε στην Ασφαλή λειτουργία με μερικά κλικ.
Για να δημιουργήσετε τη συντόμευση του Safe Mode Desktop στα Windows 10, κάντε το εξής.
- Κατεβάστε τα αρχεία VBS στο αρχείο ZIP από εδώ: Λήψη αρχείων VBS.
- Εξαγάγετε τα στο φάκελο c:\SafeMode. Στην πραγματικότητα, μπορείτε να χρησιμοποιήσετε οποιονδήποτε φάκελο θέλετε.
- Αποκλείστε τα εξαγόμενα αρχεία.
- Κάντε δεξί κλικ στον κενό χώρο στην επιφάνεια εργασίας σας και επιλέξτε Νέα - Συντόμευση από το μενού περιβάλλοντος.

- Πληκτρολογήστε τα ακόλουθα στο πλαίσιο στόχου συντόμευσης:
wscript.exe c:\SafeMode\SafeMode.vbs.
- Ονομάστε αυτήν τη συντόμευση ως Λειτουργία ασφαλείας.

- Τώρα, δημιουργήστε μια ακόμη συντόμευση με τον στόχο
wscript.exe c:\SafeMode\SafeModeNetworking.vbs.
- Ονομάστε το ως Ασφαλής λειτουργία με δικτύωση.

- Δημιουργήστε μια νέα συντόμευση με τον στόχο
wscript.exe c:\SafeMode\SafeModeCommandPrompt.vbs.
- Ονομάστε το ως Ασφαλής λειτουργία με γραμμή εντολών.

- Τέλος, δημιουργήστε την τελευταία συντόμευση με τον στόχο
wscript.exe c:\SafeMode\NormalMode.vbs.
- Ονομάστε το ως Κανονική λειτουργία.

Εάν θέλετε, προσαρμόστε τα εικονίδια συντομεύσεων σύμφωνα με τις προσωπικές σας προτιμήσεις. Θα πάρετε κάτι σαν αυτό:

Τώρα, για να μεταβείτε γρήγορα στην Ασφαλή λειτουργία, κάντε κλικ στην κατάλληλη συντόμευση, π.χ. "Λειτουργία ασφαλείας". Επιβεβαιώστε το Προτροπή UAC, τότε τα Windows 10 θα επανεκκινηθούν σε ασφαλή λειτουργία αμέσως!


Για να επαναφέρετε το λειτουργικό σύστημα στην κανονική λειτουργία, κάντε κλικ στη συντόμευση "Normal mode" και τελειώσατε.
Για να εξοικονομήσετε χρόνο, μπορείτε να χρησιμοποιήσετε το Winaero Tweaker. Έρχεται με την ακόλουθη επιλογή:

Χρησιμοποιήστε το για να δημιουργήσετε γρήγορα τις επιθυμητές συντομεύσεις.
Κατεβάστε το Winaero Tweaker
Σχετικά Άρθρα:
- Εκκινήστε τα Windows 10 σε ασφαλή λειτουργία
- Πώς να προσθέσετε την ασφαλή λειτουργία στο μενού εκκίνησης στα Windows 10 και Windows 8
- Ενεργοποιήστε το Windows Installer σε ασφαλή λειτουργία για να αφαιρέσετε εφαρμογές
- Πώς να ξεκινήσετε τα Windows 10 σε ασφαλή λειτουργία και να αποκτήσετε πρόσβαση στις επιλογές F8 όταν δεν εκκινείται κανονικά
- Εκκίνηση γρήγορα στη γραμμή εντολών Safe Mode στα Windows 10