Πώς να καρφιτσώσετε το Run στη γραμμή εργασιών ή στο μενού Έναρξη στα Windows 10
Σε αντίθεση με το παλιό καλό μενού "Έναρξη" στα Windows 7, το μενού "Έναρξη" στα Windows 10 δεν συνοδεύεται από εύκολη επιλογή προσθήκης της εντολής "Εκτέλεση". Πολλοί χρήστες προτιμούν να έχουν ένα στοιχείο με δυνατότητα κλικ για να ανοίξει το παράθυρο διαλόγου Εκτέλεση. Προσωπικά, αγαπώ και χρησιμοποιώ πάντα Συντόμευση πληκτρολογίου Win + R, αλλά για τους χρήστες ποντικιού και επιφάνειας αφής που χάνουν πραγματικά το στοιχείο "Εκτέλεση" στο μενού "Έναρξη" των Windows 10, εδώ είναι ένας πολύ απλός τρόπος για να λάβετε κάτι παρόμοιο με την εντολή "Εκτέλεση" των Windows 7.
Για να καρφιτσώσετε το "Run" στη γραμμή εργασιών ή στην οθόνη Έναρξης, πρέπει να ακολουθήσετε αυτές τις απλές οδηγίες παρακάτω.
- Κάντε δεξί κλικ σε μια κενή περιοχή της επιφάνειας εργασίας και επιλέξτε το Νέο -> Συντόμευση στοιχείο μενού περιβάλλοντος για να ανοίξετε τον οδηγό δημιουργίας συντόμευσης.

- Πληκτρολογήστε τα εξής στο πλαίσιο κειμένου Τοποθεσία του οδηγού:
κέλυφος εξερευνητή{2559a1f3-21d7-11d4-bdaf-00c04f60b9f0}
- Κάντε κλικ στο Επόμενο και ολοκληρώστε τα βήματα στον οδηγό για να ολοκληρώσετε τη δημιουργία της νέας συντόμευσης. Δώστε του ένα όνομα και ένα εικονίδιο σύμφωνα με τις προτιμήσεις σας.
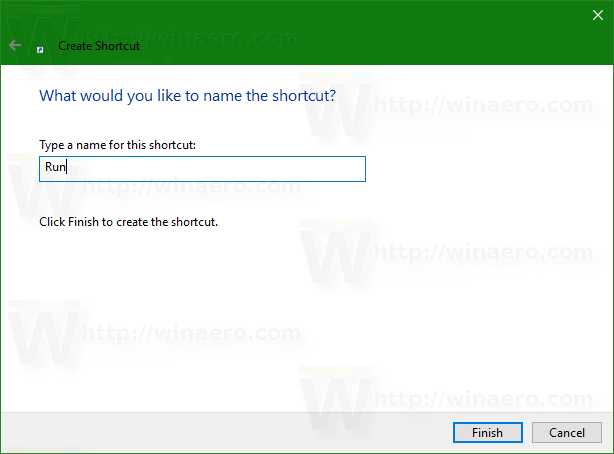

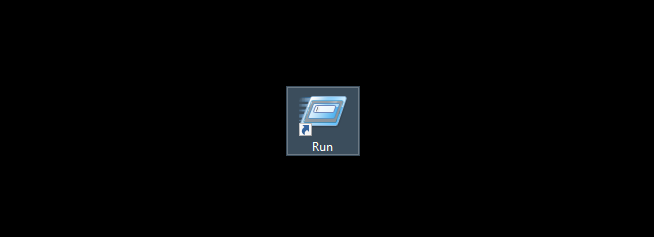
- Τώρα κάντε δεξί κλικ στη συντόμευση και επιλέξτε "Καρφίτσωμα στη γραμμή εργασιών" ή "Καρφίτσωμα στην έναρξη". Το στοιχείο Εκτέλεση θα καρφιτσωθεί στην κατάλληλη θέση:



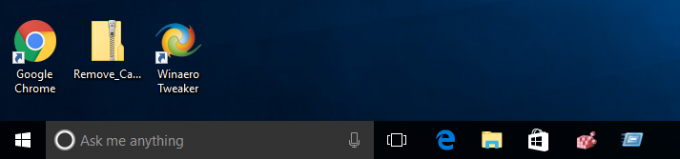
Αυτό το τέχνασμα χρησιμοποιεί την τυπική δυνατότητα των Windows που ονομάζεται "Φάκελος Shell" για να ανοίξει απευθείας το στοιχείο που χρειάζεστε. Οι φάκελοι Shell είναι αντικείμενα ActiveX που υλοποιούν έναν ειδικό εικονικό φάκελο ή μια εικονική μικροεφαρμογή. Σε ορισμένες περιπτώσεις, παρέχουν πρόσβαση σε φυσικούς φακέλους του σκληρού σας δίσκου ή σε ειδικές λειτουργίες λειτουργικού συστήματος όπως "Εμφάνιση επιφάνειας εργασίας" ή το διακόπτη Alt+Tab. Μπορείτε να αποκτήσετε πρόσβαση σε ένα Ενεργό αντικείμενο μέσω εντολών shell{GUID} από το παράθυρο διαλόγου "Εκτέλεση". Για μια πλήρη λίστα των GUID, ανατρέξτε στο πιο ολοκληρωμένη λίστα με τοποθεσίες κελύφους στα Windows 10.
