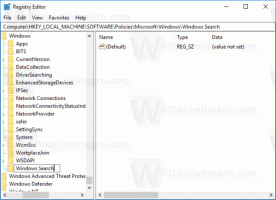Περιορίστε το εύρος ζώνης του Windows Update στα Windows 10
Δείτε πώς μπορείτε να περιορίσετε το εύρος ζώνης του Windows Update στα Windows 10.
Όπως ίσως γνωρίζετε ήδη, είναι δυνατό να περιορίσετε το εύρος ζώνης του Windows Update και να αποτρέψετε τα Windows 10 από τη χρήση όλης της σύνδεσής σας στο Διαδίκτυο για τη λήψη τεράστιων ενημερώσεων. Η επιλογή είναι διαθέσιμη ξεκινώντας με το Windows 10 Fall Creators Update. Windows 10 έκδοση 1803 Το "Redstone 4" διαθέτει ακόμη περισσότερες επιλογές για τη διαμόρφωση του ορίου εύρους ζώνης.
Όπως ίσως γνωρίζετε ήδη, υπάρχει ένας τρόπος αναβολής των αναβαθμίσεων στα Windows 10. Ο χρήστης μπορεί να αναβάλει τις ενημερώσεις λειτουργιών για να αποτρέψει την εγκατάσταση μιας νέας έκδοσης ή να αναβάλει τις ενημερώσεις ποιότητας. Υπάρχει επίσης μια επιλογή αλλαγής του κλάδου ενημέρωσης από "Τρέχον Υποκατάστημα" σε "Τρέχον Υποκατάστημα για Επιχειρήσεις", το οποίο λαμβάνει ενημερώσεις πολύ αργότερα. Ωστόσο, η αναβολή των ενημερώσεων δεν αλλάζει το γεγονός ότι οι ενημερώσεις είναι αρκετά μεγάλες και πρέπει να εγκατασταθούν αργά ή γρήγορα.
Windows 10 Fall Creators Update, γνωστή ως έκδοση 1709, έχει κυκλοφορήσει με τη δυνατότητα περιορισμού του εύρους ζώνης που είναι διαθέσιμο για το Windows Update. Έτσι, κατά την ενημέρωση, τα Windows 10 δεν θα σκοτώσουν την ταχύτητά σας στο Διαδίκτυο και θα μπορείτε να περιηγείστε σε ιστότοπους, να κάνετε ροή βίντεο και να κάνετε ό, τι απαιτεί εύρος ζώνης. Αυτή η επιλογή θα εκτιμηθεί πολύ από χρήστες με αργή σύνδεση στο Διαδίκτυο.
Πώς λειτουργεί το Windows Update
Το Windows Update χρησιμοποιούσε πάντα την υπηρεσία Background Intelligent Transfer Service (BITS) για τη λήψη ενημερώσεων. Το BITS χρησιμοποιεί εύρος ζώνης αδράνειας για να τα αποκτήσει, οπότε θεωρητικά, εάν χρησιμοποιείτε ενεργά το Διαδίκτυό σας για κάτι Διαφορετικά, ο αλγόριθμος για τη λήψη ενημερώσεων θα πρέπει να το αντιληφθεί και να αποσύρει ή να μειώσει το εύρος ζώνης του κατανάλωση. Ωστόσο, λόγω του μεγέθους και της συχνότητας των ενημερώσεων των Windows 10, αυτό δεν φαίνεται να λειτουργεί τόσο καλά στο πιο πρόσφατο λειτουργικό σύστημα, σε σύγκριση με προηγούμενες εκδόσεις των Windows. Πολλοί χρήστες παραπονιούνται ότι οι ενημερώσεις των Windows 10 διακόπτουν υπερβολικά τις διαδικτυακές τους δραστηριότητες. Η νέα επιλογή ελέγχου του εύρους ζώνης που προστέθηκε πρόσφατα θα κατευνάσει ορισμένα από αυτά τα παράπονα.
Εάν εκτελείτε Windows 10 έκδοση 17035 και νεότερη έκδοση, μπορείτε να ορίσετε το όριο του Windows Update στο παρασκήνιο και στο προσκήνιο ξεχωριστά. Συμβουλή: Δείτε πώς μπορείτε να βρείτε ποιο χτίζω, εκδοχή και έκδοση των Windows 10 που έχετε εγκαταστήσει. Οι λήψεις στο προσκήνιο είναι λήψεις που έχετε ξεκινήσει με μη αυτόματο τρόπο, για παράδειγμα κάνοντας κλικ στο "Έλεγχος για ενημερώσεις" ή ξεκινώντας τη λήψη μιας εφαρμογής από το Microsoft Store. Αυτή η ανάρτηση θα σας δείξει πώς να περιορίσετε το εύρος ζώνης ενημέρωσης στο προσκήνιο στα Windows 10.
Για να περιορίσετε το εύρος ζώνης του Windows Update στα Windows 10
- Ανοιξε το Εφαρμογή ρυθμίσεων.
- Μεταβείτε στο Ενημέρωση και ασφάλεια -> Windows Update.
- Στα δεξιά, κάντε κλικ στην επιλογή Σύνθετες επιλογές.
- Στην επόμενη σελίδα, κάντε κλικ στον σύνδεσμο Βελτιστοποίηση Παράδοσης στον πάτο. Δείτε το στιγμιότυπο οθόνης παρακάτω:
- Στο κάτω μέρος του Βελτιστοποίηση Παράδοσης σελίδα, κάντε κλικ στον σύνδεσμο Προχωρημένες επιλογές.
- Στη σελίδα Προχωρημένες επιλογές, διαμορφώστε τις επιλογές που παρέχονται παρακάτω Λήψη ρυθμίσεων. Μπορείτε να ορίσετε τις ακόλουθες επιλογές:
Περιορισμός του εύρους ζώνης που χρησιμοποιείται για τη λήψη ενημερώσεων στο παρασκήνιο Περιορισμός του εύρους ζώνης που χρησιμοποιείται για τη λήψη ενημερώσεις στο προσκήνιο Περιορισμός του εύρους ζώνης που χρησιμοποιείται για μεταφορτωμένες ενημερώσεις σε άλλους υπολογιστές στο Διαδίκτυο Μηνιαία μεταφόρτωση όριο
Δείτε το στιγμιότυπο οθόνης παρακάτω.
Τελείωσες.
Επιπλέον, μπορείτε να προβάλετε τα στατιστικά της κυκλοφορίας για το Windows Update χρησιμοποιώντας την ενσωματωμένη επιλογή Activity Monitor.
Προβολή στατιστικών επισκεψιμότητας για το Windows Update με το Activity Monitor
Στις Ρυθμίσεις, μεταβείτε στην Ενημέρωση και ασφάλεια > Windows Update > Σύνθετες επιλογές > Βελτιστοποίηση Παράδοσης. Εκεί θα το Παρακολούθηση δραστηριότητας Σύνδεσμος. Δείτε το παρακάτω στιγμιότυπο οθόνης.
Εκεί, μπορείτε να δείτε μια ωραία προβολή των στατιστικών επισκεψιμότητας που σχετίζονται με το Windows Update.
Επίσης, μπορείτε να διαμορφώσετε αυτήν τη δυνατότητα με ένα tweak στο μητρώο.
Περιορίστε το εύρος ζώνης του Windows Update στο μητρώο
Πρέπει να συνδεθείτε ως Διαχειριστής πριν προχωρήσετε.
- Ανοιξε το Εφαρμογή Επεξεργαστή Μητρώου.
- Μεταβείτε στο ακόλουθο κλειδί μητρώου.
HKEY_USERS\S-1-5-20\SOFTWARE\Microsoft\Windows\CurrentVersion\DeliveryOptimization\Settings
Δείτε πώς να μεταβείτε σε ένα κλειδί μητρώου με ένα κλικ.
- Στα δεξιά, τροποποιήστε ή δημιουργήστε μια νέα τιμή DWORD 32-bit Download RateBackgroundPct.
- Ορίστε τα δεδομένα τιμής σε έναν αριθμό μεταξύ 5 και 100 για το ποσοστό του εύρους ζώνης στο οποίο θέλετε να περιορίσετε το εύρος ζώνης φόντου του Windows Update.
- Στα δεξιά, τροποποιήστε ή δημιουργήστε μια νέα τιμή DWORD 32-bit DownloadRateForegroundPct.
- Ορίστε τα δεδομένα τιμής του σε έναν αριθμό μεταξύ 5 και 100 για το ποσοστό του εύρους ζώνης στο οποίο θέλετε να περιορίσετε το εύρος ζώνης στο προσκήνιο του Windows Update.
- Για να ορίσετε το όριο για το εύρος ζώνης που χρησιμοποιείται για ενημερώσεις που αποστέλλονται σε άλλους υπολογιστές, τροποποιήστε ή δημιουργήστε μια τιμή DWORD 32 bit UpRatePctBandwidth. Και πάλι, ορίστε την τιμή του σε έναν αριθμό μεταξύ 5 και 100.
- Για να αλλάξετε το μηνιαίο όριο μεταφόρτωσης, τροποποιήστε την τιμή DWORD των 32 bit UploadLimitGBMonth. Εισαγάγετε έναν αριθμό μεταξύ 5 και 500 για να ορίσετε το ποσό των GB ως μηνιαίο όριο μεταφόρτωσης.
- Επανεκκινήστε τα Windows 10.
Τελείωσες!
Λάβετε υπόψη ότι στα παραπάνω βήματα πρέπει να δημιουργήσετε τιμές DWORD 32-bit ακόμα και αν εκτελέσετε a Windows 10 64 bit.
Αυτό είναι.