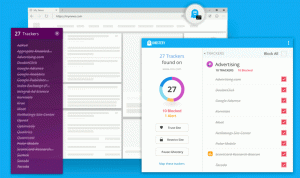Απενεργοποιήστε την ευρετηρίαση αναζήτησης όταν είναι σε μπαταρία στα Windows 10
Τα Windows 10 διαθέτουν τη δυνατότητα δημιουργίας ευρετηρίου των αρχείων σας, ώστε το Μενού Έναρξη να μπορεί να τα αναζητήσει πιο γρήγορα. Η ευρετηρίαση εκτελείται στο παρασκήνιο χωρίς να προσπαθεί να επηρεάσει την απόδοση του υπολογιστή σας. Σε αυτό το άρθρο, θα δούμε πώς να απενεργοποιήσετε τη δυνατότητα αναζήτησης ευρετηρίου όταν είναι σε μπαταρία. Αυτό μπορεί να εξοικονομήσει αρκετά την ενέργεια της μπαταρίας.
Διαφήμιση
Όπως ίσως γνωρίζετε ήδη, τα αποτελέσματα αναζήτησης στα Windows είναι άμεσα επειδή τροφοδοτούνται από το ευρετήριο Αναζήτησης των Windows. Δεν είναι νέο στα Windows 10, αλλά τα Windows 10 χρησιμοποιούν την ίδια αναζήτηση με ευρετήριο όπως και οι προκάτοχοί τους, αν και χρησιμοποιεί διαφορετικό αλγόριθμο και διαφορετική βάση δεδομένων. Εκτελείται ως υπηρεσία που ευρετηριάζει τα ονόματα αρχείων, τα περιεχόμενα και τις ιδιότητες των στοιχείων του συστήματος αρχείων και τα αποθηκεύει σε μια ειδική βάση δεδομένων. Υπάρχει μια καθορισμένη λίστα με ευρετηριασμένες τοποθεσίες στα Windows, καθώς και Βιβλιοθήκες που είναι πάντα ευρετηριασμένες. Έτσι, αντί να εκτελεί μια αναζήτηση σε πραγματικό χρόνο μέσω αρχείων στο σύστημα αρχείων, η αναζήτηση εκτελεί ένα ερώτημα στην εσωτερική βάση δεδομένων, η οποία επιτρέπει την άμεση εμφάνιση των αποτελεσμάτων.
Εάν αυτό το ευρετήριο καταστραφεί, η Αναζήτηση δεν λειτουργεί σωστά. Στο προηγούμενο άρθρο μας, εξετάσαμε τον τρόπο επαναφοράς του ευρετηρίου αναζήτησης σε περίπτωση διαφθοράς. Δείτε το άρθρο:
Πώς να επαναφέρετε την αναζήτηση στα Windows 10
Μπορείτε να δημιουργήσετε ένα ειδικό συντόμευση για να ανοίξετε τις Επιλογές ευρετηρίου με ένα κλικ στα Windows 10.
Εάν η δυνατότητα Αναζήτηση ευρετηρίου είναι άτομα με ειδικές ανάγκες, τα αποτελέσματα αναζήτησης θα είναι πάντα ενημερωμένα, επειδή το λειτουργικό σύστημα δεν θα χρησιμοποιεί τη βάση δεδομένων ευρετηρίου αναζήτησης. Ωστόσο, η αναζήτηση θα πάρει περισσότερο χρόνο και θα είναι αργή. Αντί να απενεργοποιήσετε μόνιμα την ευρετηρίαση αναζήτησης, ίσως θελήσετε να την απενεργοποιήσετε μόνο όταν έχει μπαταρία. Πριν συνεχίσετε, βεβαιωθείτε ότι ο λογαριασμός χρήστη σας έχει διοικητικά προνόμια.
Για να απενεργοποιήσετε την ευρετηρίαση αναζήτησης όταν είναι σε μπαταρία στα Windows 10, κάντε το εξής.
- Ανοιξε Επεξεργαστής Μητρώου.
- Μεταβείτε στο ακόλουθο κλειδί μητρώου:
HKEY_LOCAL_MACHINE\SOFTWARE\Policies\Microsoft\Windows\Windows Search
Συμβουλή: Βλ πώς να μεταβείτε στο επιθυμητό κλειδί μητρώου με ένα κλικ.
Εάν δεν έχετε τέτοιο κλειδί, τότε απλώς δημιουργήστε το.

- Εδώ, δημιουργήστε μια νέα τιμή DWORD 32-bit PreventIndexOnBattery. Σημείωση: Ακόμα κι αν είσαι τρέχει Windows 64-bit, πρέπει ακόμα να χρησιμοποιήσετε ένα DWORD 32-bit ως τύπο τιμής.
Ρυθμίστε το σε 1 για να απενεργοποιήσετε την ευρετηρίαση αναζήτησης όταν είναι σε τροφοδοσία μπαταρίας.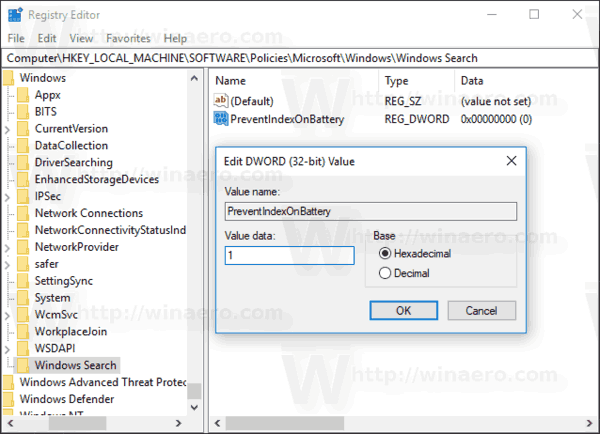
- Επανεκκινήστε τα Windows 10.
Τελείωσες! Για να εξοικονομήσετε χρόνο, μπορείτε να κάνετε λήψη αυτών των αρχείων Μητρώου:
Λήψη Αρχείων Μητρώου
Περιλαμβάνεται η προσαρμογή αναίρεσης.
Απενεργοποίηση ευρετηρίασης αναζήτησης με μπαταρία με GUI (gpedit)
Εάν χρησιμοποιείτε Windows 10 Pro, Enterprise ή Education έκδοση, μπορείτε να χρησιμοποιήσετε την εφαρμογή Local Group Policy Editor για να διαμορφώσετε τις επιλογές που αναφέρονται παραπάνω με ένα GUI.
- Τύπος Νίκη + R πληκτρολογήστε μαζί στο πληκτρολόγιό σας και πληκτρολογήστε:
gpedit.msc
Πατήστε Enter.

- Θα ανοίξει το πρόγραμμα επεξεργασίας πολιτικής ομάδας. Παω σε Διαμόρφωση υπολογιστή\Πρότυπα διαχείρισης\Στοιχεία Windows\Αναζήτηση. Ενεργοποιήστε την επιλογή πολιτικής Αποτρέψτε τη δημιουργία ευρετηρίου όταν λειτουργεί με μπαταρία για εξοικονόμηση ενέργειας όπως φαίνεται παρακάτω.
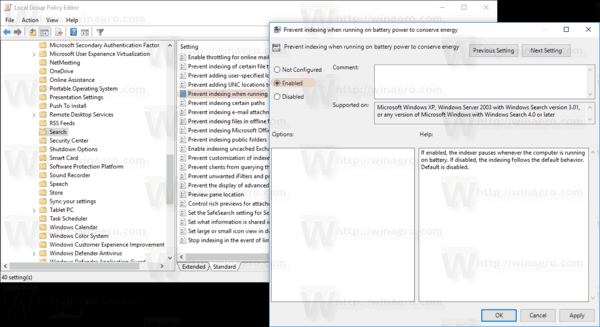
Αυτό είναι.