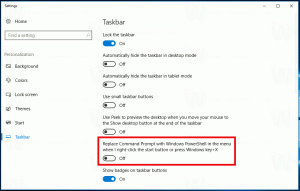Fügen Sie benutzerdefinierte Farben in der Einstellungs-App von Windows 10 hinzu

In Windows 10 ist es möglich, 8 zusätzliche Farben zu definieren, die auf der Seite Personalisierung -> Farben in der App Einstellungen angezeigt werden. Dies kann mit einem einfachen Registry-Tweak erfolgen. In diesem Artikel werden wir sehen, wie es gemacht werden kann.
Die Einstellungen-App in Windows 10 liest den folgenden Schlüssel:
HKEY_LOCAL_MACHINE\SOFTWARE\Microsoft\Windows\CurrentVersion\Themes\Accents
Dort können Sie Ihre eigenen benutzerdefinierten Farben festlegen, die die Einstellungen-App auf der Seite Farben des Abschnitts Personalisierung anzeigt. Folgen Sie diesen Anweisungen:
- Registrierungseditor öffnen.
- Gehen Sie zum folgenden Registrierungsschlüssel:
HKEY_LOCAL_MACHINE\SOFTWARE\Microsoft\Windows\CurrentVersion\Themes\Accents
Tipp: Sie können greifen Sie mit einem Klick auf jeden gewünschten Registrierungsschlüssel zu.
Dieser Schlüssel ist möglicherweise nicht standardmäßig vorhanden. Erstellen Sie es in diesem Fall selbst. - In dem Akzente key, erstellen Sie einen neuen Unterschlüssel namens
0. Sie erhalten also den folgenden Pfad:
HKEY_LOCAL_MACHINE\SOFTWARE\Microsoft\Windows\CurrentVersion\Themes\Accents\0
- In dem 0 key, erstellen Sie einen neuen Unterschlüssel namens Thema0. Sie erhalten also den folgenden Pfad:
HKEY_LOCAL_MACHINE\SOFTWARE\Microsoft\Windows\CurrentVersion\Themes\Accents\0\Theme0
- Erstellen Sie im Unterschlüssel Theme0 einen neuen 32-Bit-DWORD-Wert namens Farbe. Dieser Wert ist die Farbe, die im ABGR-Format ausgedrückt wird, d. h. Alpha-, Blau-, Grün-, Rot-Farbkanäle. Sie können seinen Wert bearbeiten, um Ihre eigene benutzerdefinierte Farbe anzugeben. Sie können beispielsweise eine blaue Farbe hinzufügen, indem Sie die Sonderfarbe Wertdaten zu FF FF 00 00:
- Jetzt können Sie mit der oben beschriebenen Methode 7 zusätzliche Farben einstellen. Sie müssen angeben, Farbe Wert in den folgenden Registrierungsschlüsseln:
HKEY_LOCAL_MACHINE\SOFTWARE\Microsoft\Windows\CurrentVersion\Themes\Accents\0\Theme0. HKEY_LOCAL_MACHINE\SOFTWARE\Microsoft\Windows\CurrentVersion\Themes\Accents\0\Theme1. HKEY_LOCAL_MACHINE\SOFTWARE\Microsoft\Windows\CurrentVersion\Themes\Accents\1\Theme0. HKEY_LOCAL_MACHINE\SOFTWARE\Microsoft\Windows\CurrentVersion\Themes\Accents\1\Theme1. HKEY_LOCAL_MACHINE\SOFTWARE\Microsoft\Windows\CurrentVersion\Themes\Accents\2\Theme0. HKEY_LOCAL_MACHINE\SOFTWARE\Microsoft\Windows\CurrentVersion\Themes\Accents\2\Theme1. HKEY_LOCAL_MACHINE\SOFTWARE\Microsoft\Windows\CurrentVersion\Themes\Accents\3\Theme0. HKEY_LOCAL_MACHINE\SOFTWARE\Microsoft\Windows\CurrentVersion\Themes\Accents\3\Theme1.
In jedem Theme*-Unterschlüssel müssen Sie einen 32-Bit-DWORD-Wert namens. erstellen Farbe mit dem Farbwert im ABGR-Format wie oben erwähnt.
- Nachdem Sie alle gewünschten Farben eingestellt haben, müssen Sie Starten Sie Ihren PC neu.
- Öffnen Sie nun die App Einstellungen und Sie sollten alle hinzugefügten Farben sehen. Nur zum Beispiel habe ich alle Farben auf Blau gesetzt:
Das gleiche kann mit gemacht werden Winaero Tweaker. Gehen Sie zu Erscheinungsbild -> Benutzerdefinierte Akzente:
Verwenden Sie diese Option, um eine Bearbeitung der Registrierung zu vermeiden.
Das ist es. Passen Sie diese 8 Farben nach Belieben an, damit Sie mit diesen zusätzlichen Farbvoreinstellungen ein einzigartiges Erscheinungsbild in Windows 10 erhalten. Beachten Sie, dass diese Funktion erst ab Build 10162 funktioniert, der kürzlich für Slow- und Fast-Ring-Insider veröffentlicht wurde. Sie können meinen Registry-Tweak verwenden, den Sie mit Ihren eigenen Farben ändern oder so importieren können:
Laden Sie die Registrierungsdatei (*.reg) herunter
Denken Sie daran, dass es einen zusätzlichen "SpecialColor"-Wert gibt, der auch verwendet werden kann, um eine benutzerdefinierte Farbe in der App "Einstellungen" hinzuzufügen. Weitere Informationen finden Sie im folgenden Artikel: Hinzufügen einer benutzerdefinierten Farbe für die Taskleiste zur Windows 10-Einstellungs-App. Sie können also bis zu 9 benutzerdefinierte Farben verwenden, die in Windows 10 selbst definiert sind.