Windows 11-URI-Befehle zum direkten Starten von Apps
Hier ist die umfassendste Liste von Windows 11-URI-Befehlen für Apps, um sie direkt zu starten. URI steht hier für Uniform Resource Identifier, ein spezielles Protokoll. Es kann verwendet werden, um integrierte und Microsoft Store-Apps direkt zu starten.
Werbung
Seit Windows 8 enthält Microsoft Windows eine eigene Store-App. Es ermöglicht Ihnen, moderne Software mit wenigen Klicks zu installieren, zu aktualisieren und zu entfernen. Neben Tools von Drittanbietern enthält Windows eine Reihe integrierter Apps, bei denen es sich auch um Store-Apps handelt. Ebenso erhalten sie Updates aus dem Store. Rechner, Uhren und Fotos sind Beispiele für solche Apps.
Viele Microsoft Store-Apps registrieren ein spezielles Protokoll, mit dem Sie die App direkt öffnen können. Es heißt URI und steht für „Unique Resource Identifier“. Eine solche URIs existieren auch für Seiten der Einstellungen und erlauben Sie das direkte Öffnen solcher Seiten.
Geben Sie dazu den URI in das Feld Ausführen, in die Eingabeaufforderung oder in die Adressleiste des Datei-Explorers ein. Sobald Sie die Eingabetaste drücken, öffnet Windows sofort die entsprechende Anwendung. Das kann sehr nützlich und zeitsparend sein.
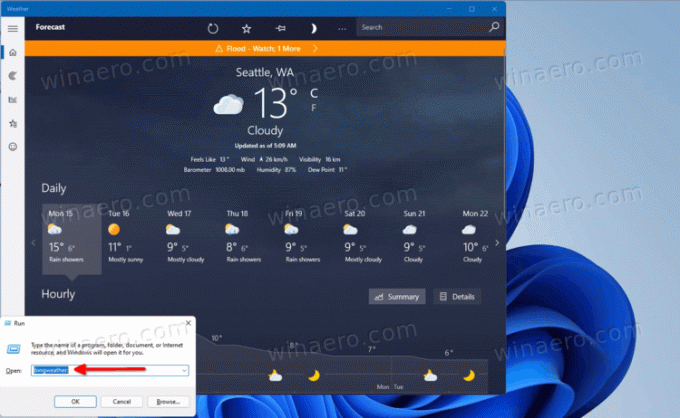
Dieser Beitrag enthält die vollständige Liste der URI-Befehle zum direkten Starten von Windows 11-Apps.
Windows 11-URI-Befehle für Apps
| Anwendung | URI-Befehl |
|---|---|
| Verfügbare Netzwerke | ms-verfügbare Netzwerke: |
| Taschenrechner | Taschenrechner: |
| Kalender | Ausblick: |
| Kamera | microsoft.windows.kamera: |
| Werfen | ms-settings-connectabledevices: devicediscovery |
| Uhr | ms-Uhr: |
| Feedback-Hub | Feedback-Hub: |
| Groove-Musik | mswindowsmusic: |
| Outlookmail: | |
| Karten | Bingmaps: |
| Microsoft Edge | Microsoft-Edge: |
| Microsoft-Nachrichten | bingnews: |
| Microsoft Solitaire-Sammlung | xboxliveapp-1297287741: |
| Microsoft Store | ms-windows-store: |
| Filme & Fernsehen | mswindowsvideo: |
| Nachrichtencenter | ms-Actioncenter: |
| Personen | ms-leute: |
Personeneinstellungen |
ms-people: Einstellungen |
| Fotos | ms-Fotos: |
| Projekt | ms-settings-displays-topologie: projektion |
| Einstellungen | ms-Einstellungen: |
| Snipping-Tool | ms-ScreenSketch: |
| Snipping Tool - Bildschirmausschnitt | ms-screenclip: |
| Tipps | ms-get-started: |
| Wetter | Wetter: msnwetter: |
| Windows-Sicherheit | Windows Defender: |
So können Sie solche URI-Befehle verwenden.
So verwenden Sie URI-Befehle
Wie oben erwähnt, können Sie die URI-Befehle verwenden, um Windows 11-Apps direkt zu öffnen. Neben der Verwendung im Dialogfeld "Ausführen" und im Windows-Terminal können Sie eine Verknüpfung für einen bestimmten URI erstellen. Hier ist wie.
So führen Sie einen URI-Befehl aus
- Drücken Sie die Gewinnen + R Tasten zusammen auf der Tastatur, um das Dialogfeld Ausführen zu öffnen.
- In dem Lauf Geben Sie einen beliebigen Befehl aus der Tabelle aus dem vorherigen Kapitel dieses Artikels ein und drücken Sie die Eintreten Schlüssel.
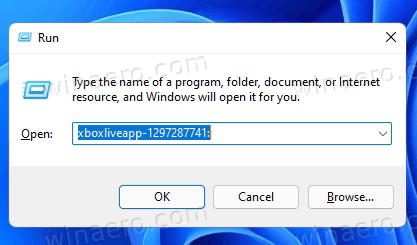
- Klicken Sie alternativ mit der rechten Maustaste auf die Schaltfläche Start und wählen Sie Windows-Terminal.
- Wechseln Sie zum Eingabeaufforderung Profil (Strg + Schicht + 2).
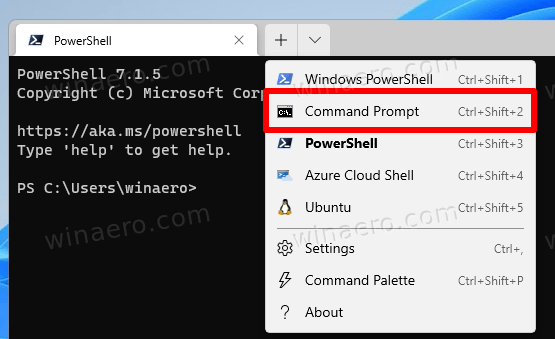
- Typ
Anfang, drücke die Leertaste und geben oder fügen Sie den App-Befehl ein. Zum Beispiel,Bingwetter starten:.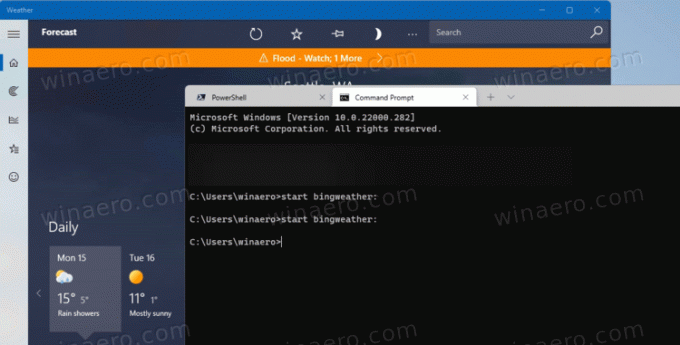
- Sobald du getroffen hast Eintreten, Windows 11 startet sofort die zugehörige App.
- Schließlich können Sie einen solchen Befehl in die Adressleiste des Datei-Explorers eingeben und drücken Eintreten es laufen zu lassen.
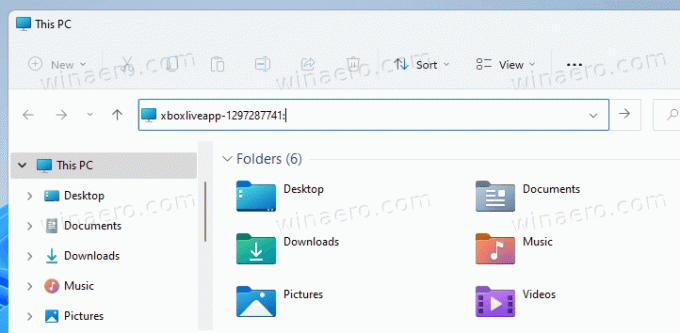
Jeder wird tun. So führen Sie die URI-Protokollbefehle für Windows 11-Apps aus. Ebenso können Sie für jeden der Befehle eine Desktop-Verknüpfung erstellen.
Verknüpfung für URI-Befehl erstellen
- Klicken Sie mit der rechten Maustaste auf den Desktop-Hintergrund.
- Auswählen Neu > Verknüpfung.
- Geben Sie nun einen der Befehle aus der obigen Tabelle ein und klicken Sie auf Nächste.
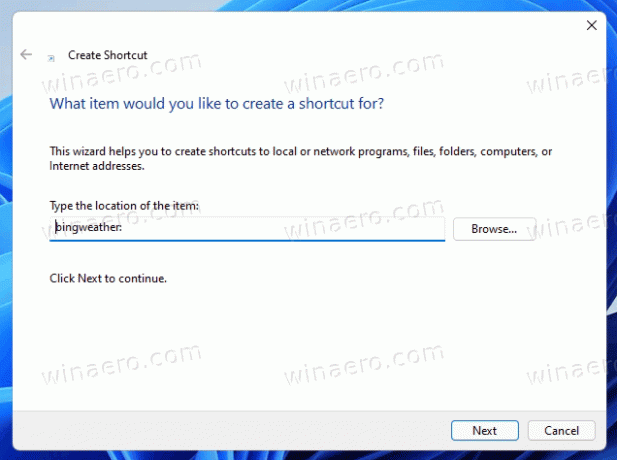
- Geben Sie abschließend den gewünschten Namen für Ihre Verknüpfung an.
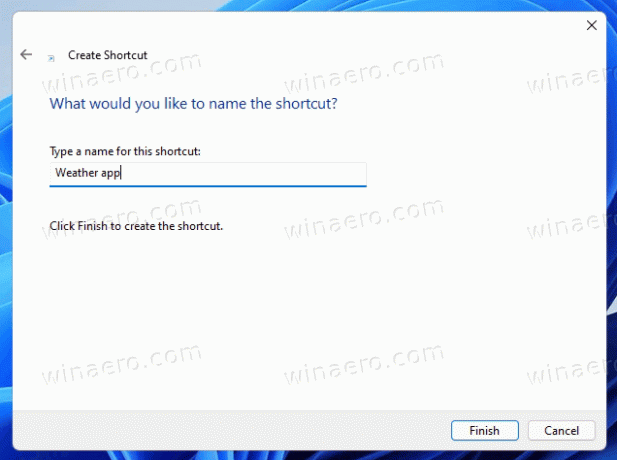
- Klicke auf Beenden.

Fertig. Wenn Sie nun auf eine solche Verknüpfung klicken, wird die zugehörige Store-App geöffnet! Sie können jetzt mit der rechten Maustaste auf die Verknüpfung klicken und Eigenschaften auswählen, um das Symbol zu ändern. Sie können es bei Bedarf auch vom Desktop in einen anderen Ordner verschieben.
Das ist es.


