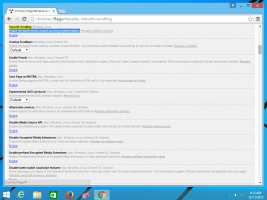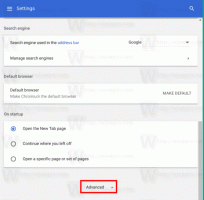Verhindern, dass Windows 10-Designs Desktopsymbole ändern
Einige die Themen, die Sie für Windows 10 herunterladen kann mit zusätzlichen Symbolen, Sounds und Mauszeigern kommen. In dem Vorheriger Artikel, haben wir gesehen, wie Sie verhindern können, dass Designs Ihre Mauszeiger ändern. Sehen wir uns nun an, wie Sie dasselbe für Symbole tun.
Einige der Designs können Symbole wie Dieser PC, Netzwerk, Papierkorb und das Symbol Ihres Benutzerprofilordners ändern. Die entsprechende Option war in der klassischen Systemsteuerung verfügbar. In Windows 10 verlagert Microsoft alle seine Einstellungen in die neue Einstellungs-App, eine für Touchscreens optimierte UWP-App. Während die meisten Einstellungen zum Aussehen bereits vorhanden sind, können einige davon nur über klassische Applets geändert werden. Dies gilt für die Option, die wir in diesem Artikel besprechen.
Verhindern Sie, dass Windows 10-Designs Symbole ändern
Inhaltsverzeichnis
- Verhindern Sie, dass Windows 10-Designs Symbole mit den Desktop-Symboleinstellungen ändern
- Verhindern Sie, dass Windows 10-Designs Symbole mit einer Registrierungsoptimierung ändern
- Erlauben Sie Windows 10-Designs, Symbole mithilfe der Desktop-Symboleinstellungen zu ändern
- Erlauben Sie Windows 10-Designs, Symbole mithilfe einer Registrierungsoptimierung zu ändern
- Laden Sie gebrauchsfertige Registrierungsdateien herunter
Verhindern Sie, dass Windows 10-Designs Symbole mit den Desktop-Symboleinstellungen ändern
Das klassische Control Panel Applet "Desktop Icon Settings" finden Sie in der Settings App von Windows 10. Dort finden Sie die gewünschte Option.
-
Einstellungen öffnen.
- Gehen Sie zu System -> Personalisierung -> Designs.
- Klicken Sie rechts auf die Option "Einstellungen für Desktopsymbole".
- Es erscheint folgender Dialog:
Verhindern Sie, dass Windows 10-Designs Symbole mit einer Registrierungsoptimierung ändern
Das gleiche kann mit einem Registry-Tweak gemacht werden. Mach Folgendes.
- Offen Registierungseditor.
- Gehen Sie zum folgenden Registrierungsschlüssel:
HKEY_CURRENT_USER\Software\Microsoft\Windows\CurrentVersion\Themes
Spitze: So springen Sie mit einem Klick zum gewünschten Registrierungsschlüssel.
- Suchen Sie im rechten Bereich den 32-Bit-DWORD-Wert namens ThemaÄnderungenDesktopIcons. Setzen Sie seine Wertdaten auf 0.
Tipp: Wenn dieser Parameter in der Registrierung nicht vorhanden ist, erstellen Sie einen neuen 32-Bit-DWORD-Wert namens ThemeChangesDesktopIcons.
Hinweis: Auch wenn Sie mit 64-Bit-Windows Sie müssen weiterhin einen 32-Bit-DWORD-Wert erstellen. - Schließen Sie den Registrierungseditor und Neustart der Explorer-Shell. Alternativ können Sie kann sich abmelden und wieder anmelden zu Ihrem Windows 10-Konto.
Ab sofort können Designs Ihre Desktopsymbole nicht mehr ändern.
Erlauben Sie Windows 10-Designs, Symbole mithilfe der Desktop-Symboleinstellungen zu ändern
-
Einstellungen öffnen.
- Gehen Sie zu System -> Personalisierung -> Designs.
- Klicken Sie rechts auf die Option "Einstellungen für Desktopsymbole".
- Es erscheint folgender Dialog:
Aktivieren Sie dort wie oben gezeigt die Option "Designs erlauben, Symbole zu ändern" und Sie sind fertig.
Erlauben Sie Windows 10-Designs, Symbole mithilfe einer Registrierungsoptimierung zu ändern
- Offen Registierungseditor.
- Gehen Sie zum folgenden Registrierungsschlüssel:
HKEY_CURRENT_USER\Software\Microsoft\Windows\CurrentVersion\Themes
Spitze: So springen Sie mit einem Klick zum gewünschten Registrierungsschlüssel.
- Suchen Sie im rechten Bereich den 32-Bit-DWORD-Wert namens ThemaÄnderungenDesktopIcons. Setzen Sie seine Wertdaten auf 1.
- Schließen Sie den Registrierungseditor und Neustart der Explorer-Shell. Alternativ können Sie kann sich abmelden und wieder anmelden zu Ihrem Windows 10-Konto.
Laden Sie gebrauchsfertige Registrierungsdateien herunter
Um Ihnen Zeit zu sparen, habe ich gebrauchsfertige Registrierungsdateien vorbereitet. Verwenden Sie sie, um diese Optimierung mit nur einem Klick durchzuführen.
Registrierungsdateien herunterladen
Bitte beachten Sie, dass diese Optimierung jederzeit von Microsoft entfernt werden kann. Wenn es bei Ihnen nicht funktioniert, teilen Sie uns in den Kommentaren mit, welche Windows-Version und welches Build Sie verwenden.