So deaktivieren Sie die Passwortspeicherung in Google Chrome
Jedes Mal, wenn Sie Ihre Anmeldeinformationen eingeben, werden Sie von Chrome aufgefordert, diese zu speichern. Wenn Sie dieselbe Website das nächste Mal öffnen, füllt Ihr Browser die gespeicherten Anmeldeinformationen automatisch aus. Wenn Sie mit Ihrem Google-Konto bei Chrome angemeldet sind, können Sie Ihre Passwörter auf verschiedenen Geräten wie PCs, Android-Tablets und Telefonen verwenden. Standardmäßig bietet der Browser an, Ihre Passwörter zu speichern. Sie können diese Option deaktivieren.
Werbung
Einige Benutzer finden keine Verwendung für die Funktion "Passwörter speichern" in Google Chrome. Wer seinen PC (und sein Benutzerkonto) mit Familienmitgliedern, Kollegen etc. teilen muss, kann die Option lieber deaktiviert lassen. Hier ist, wie es gemacht werden kann.
So deaktivieren Sie das Speichern von Passwörtern in Google Chrome, Mach Folgendes.
- Öffnen Sie den Google Chrome-Browser.
- Klicken Sie auf die Menüschaltfläche mit den drei Punkten (die letzte Schaltfläche rechts in der Symbolleiste).
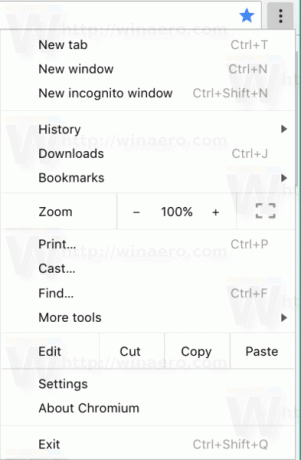
- Das Hauptmenü wird angezeigt. Klicke auf Einstellungen.
- Klicken Sie in den Einstellungen auf Fortschrittlich unten.

- Weitere Einstellungen werden angezeigt. Suchen Sie den Abschnitt "Passwörter und Formulare".
- Klicken Sie auf den Link "Passwörter verwalten":
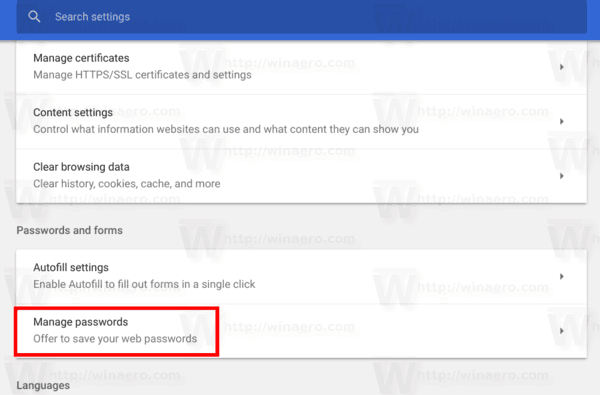
- Deaktivieren Sie auf der nächsten Seite die Option Biete an, Passwörter zu speichern.
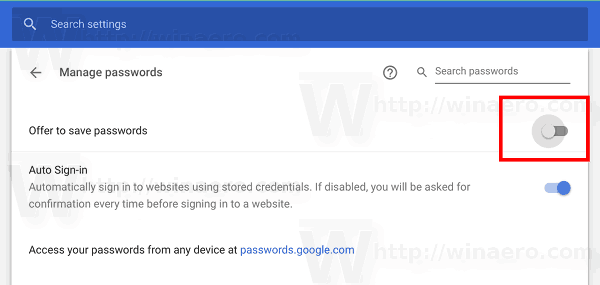
Das ist es! Sie können jetzt die Registerkarte Einstellungen in Google Chrome schließen. Der Browser zeigt nicht jedes Mal die Aufforderung zum Speichern des Kennworts an, wenn Sie Ihre Anmeldeinformationen für eine Website eingeben.
Um die Passwortspeicherfunktion wieder zu aktivieren, aktivieren Sie die Option Angebot zum Speichern von Passwörtern und Sie sind fertig. Das Verfahren kann jederzeit durchgeführt werden.
Tipp: Sie können die Passwörter verwalten Seite der Chrome-Einstellungen schneller. Der Browser unterstützt eine Reihe spezieller URLs, die Sie in die Adressleiste eingeben und direkt auf die gewünschte Einstellungsseite gehen können. Um die zu öffnen Passwörter verwalten Seite schnell, geben Sie Folgendes ein und drücken Sie die Eingabetaste:
chrome://settings/passwords
In anderen Fällen ist das Speichern von Passwörtern nützlich, wenn Sie häufig mit Websites arbeiten, die die Eingabe Ihres Logins und Passworts erfordern (Gmail, Outlook, Facebook, viele davon). Jedes Mal, wenn Sie Ihre Anmeldeinformationen eingeben, werden Sie von Chrome aufgefordert, diese zu speichern. Wenn Sie dieselbe Website das nächste Mal öffnen, füllt Ihr Browser die gespeicherten Anmeldeinformationen automatisch aus. Dies ist sehr zeitsparend.
Tipp: Ab Google Chrome 66 (und seinem Open-Source-Pendant Chromium) gibt es eine spezielle Option, mit der Sie Ihre gespeicherten Passwörter exportieren können. Sehen
So exportieren Sie gespeicherte Passwörter in Google Chrome


