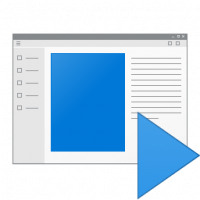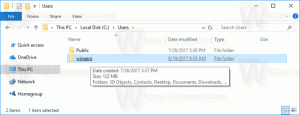Öffnen Sie den Datei-Explorer zum Download-Ordner in Windows 10
In Windows 10 gibt es eine versteckte Option, mit der Sie die Datei-Explorer-App im Ordner Downloads anstelle von Dieser PC oder Schnellzugriff öffnen können. Während die Benutzeroberfläche von Windows 10 es Ihnen nicht erlaubt, diese Option zu aktivieren, kann dies mit einer einfachen Registrierungsoptimierung erfolgen. Mal sehen, wie es gemacht werden kann.
Werbung
Der Zielordner, der im Datei-Explorer geöffnet wird, kann in den Ordneroptionen festgelegt werden. Diese Option habe ich im folgenden Artikel ausführlich behandelt: Öffnen Sie diesen PC anstelle des Schnellzugriffs im Windows 10 Datei-Explorer.
Siehe folgenden Screenshot:
 Wie Sie sehen, gibt es nur zwei Optionen: Dieser PC und Schnellzugriff. Die Option "Downloads" ist in der Liste nicht vorhanden. Lassen Sie es uns mit einem Tweak aktivieren.
Wie Sie sehen, gibt es nur zwei Optionen: Dieser PC und Schnellzugriff. Die Option "Downloads" ist in der Liste nicht vorhanden. Lassen Sie es uns mit einem Tweak aktivieren.
Öffnen Sie den Datei-Explorer zum Download-Ordner in Windows 10
Hier ist, wie es gemacht werden kann.
- Offen Registierungseditor.
- Gehen Sie zum folgenden Registrierungsschlüssel:
HKEY_CURRENT_USER\SOFTWARE\Microsoft\Windows\CurrentVersion\Explorer\Advanced
Spitze: So springen Sie mit einem Klick zum gewünschten Registrierungsschlüssel.
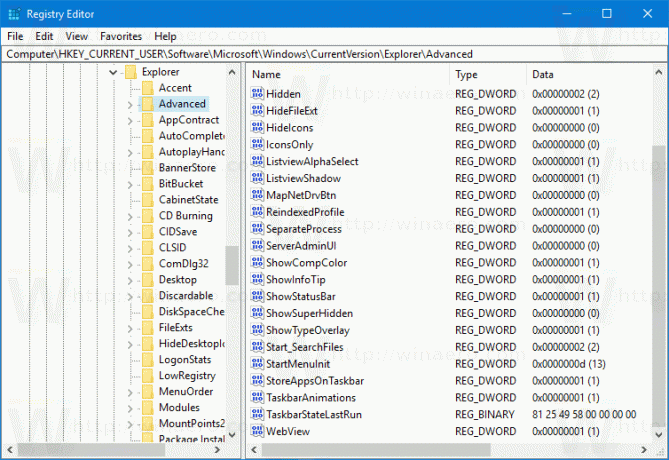
- Erstellen und ändern Sie dort einen 32-Bit-DWORD-Wert "Launch to". Setzen Sie ihn auf einen der folgenden Werte:
1 – Der Datei-Explorer wird auf diesem PC geöffnet.
2 – Der Datei-Explorer öffnet sich für den Schnellzugriff.
3 – Der Datei-Explorer öffnet den Ordner Downloads.
Die Wertdaten von 3 sind nicht über die Benutzeroberfläche konfigurierbar und können nur über die Registrierung eingestellt werden.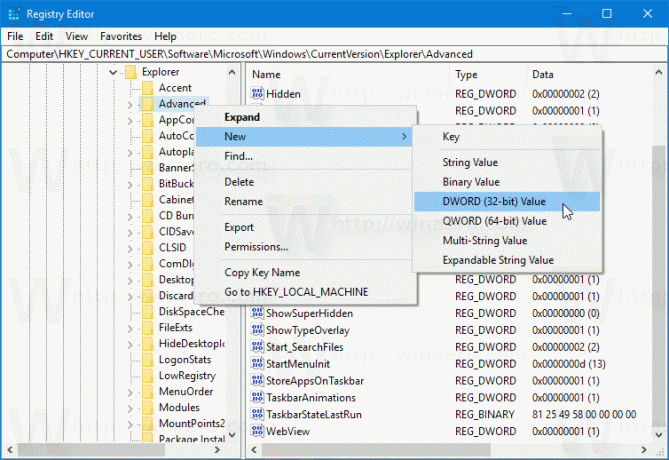

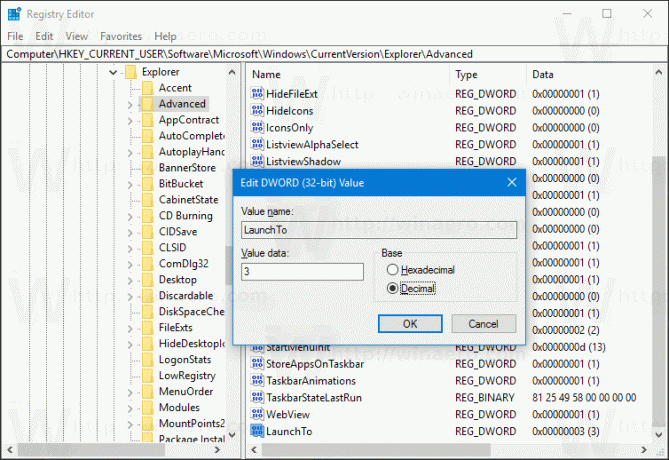
- Öffnen Sie nun die Datei-Explorer-App erneut. Es wird im Ordner Downloads geöffnet:
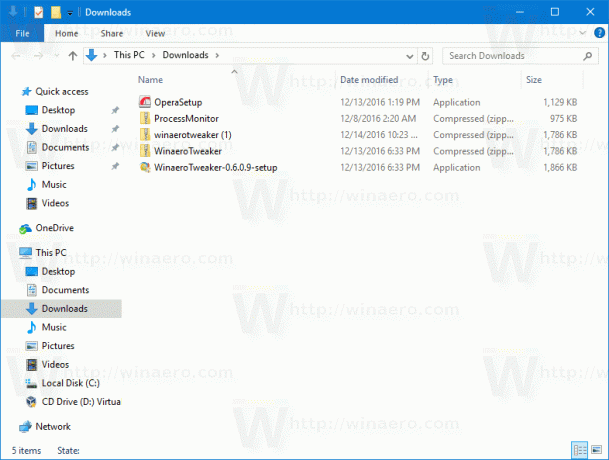 Das Dialogfeld Ordneroptionen sieht wie folgt aus:
Das Dialogfeld Ordneroptionen sieht wie folgt aus:
Das ist es. Um die Optimierung rückgängig zu machen, können Sie den Zielordner in den Ordneroptionen auf Dieser PC oder auf Schnellzugriff festlegen.
Alternativ können Sie Winaero Tweaker verwenden, um Ihre Zeit zu sparen. Es kommt mit der folgenden Funktion:
Die App erhalten Sie hier:
Winaero Tweaker herunterladen