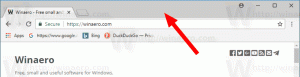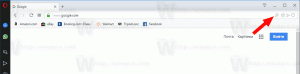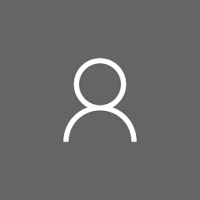So deaktivieren oder aktivieren Sie AutoPlay in Windows 10

AutoPlay ist eine spezielle Funktion der Shell, die es dem Benutzer ermöglicht, schnell eine gewünschte Aktion für verschiedene Medientypen auszuwählen, die Sie an Ihren Computer angeschlossen oder angeschlossen haben. Sie können es so konfigurieren, dass Ihre bevorzugte Bildbetrachter-App geöffnet wird, wenn Sie eine Diskette mit Fotos einlegen, oder automatisch eine Mediaplayer-App für Ihr Laufwerk mit Mediendateien starten. Es spart Ihnen Zeit, da die erforderliche App jedes Mal automatisch gestartet wird, wenn Sie Ihr Gerät anschließen oder Ihre Diskette einlegen.
In Windows 10 gibt es verschiedene Möglichkeiten, AutoPlay zu aktivieren oder zu deaktivieren. Dies kann über die Einstellungen, die klassische Systemsteuerung oder die Registrierung erfolgen. Sehen wir uns diese Methoden an.
Deaktivieren oder aktivieren Sie AutoPlay über die Einstellungen
So deaktivieren Sie AutoPlay in Windows 10, Mach Folgendes.
- Öffne das Einstellungen-App.
- Gehen Sie zu Geräte -> AutoPlay.
- Auf der rechten Seite die Option "AutoPlay für alle Medien verwenden" deaktivieren und fertig.
So aktivieren Sie AutoPlay in Windows 10, Mach Folgendes.
- Öffne das Einstellungen-App.
- Gehen Sie zu Geräte -> AutoPlay.
- Aktivieren Sie rechts die Option "AutoPlay für alle Medien verwenden".
- Unter Wählen Sie AutoPlay-Standardeinstellungen, konfigurieren Sie die gewünschte Aktion für jeden Medientyp.
Spitze: Es ist auch möglich, einige Seiten in der App Einstellungen auszublenden oder anzuzeigen.
Konfigurieren Sie AutoPlay mit der klassischen Systemsteuerung
- Öffne den Klassiker Schalttafel App.
- Gehen Sie zu Systemsteuerung\Hardware und Sound\AutoPlay.
- Um AutoPlay zu deaktivieren, deaktivieren Sie die Option Verwenden Sie AutoPlay für alle Medien und Geräte.
- Um AutoPlay zu aktivieren, aktivieren Sie die Option Verwenden Sie AutoPlay für alle Medien und Geräte und wählen Sie die gewünschte Aktion für jeden Medientyp für jedes unten aufgeführte Element aus.
- Du kannst den... benutzen Alle Standardeinstellungen zurücksetzen um alle Aktionen schnell zurückzusetzen und auf ihre Standardwerte zu setzen.
Tipp: Sie können heften Sie die Applets der Systemsteuerung an die Taskleiste, um schneller auf häufig verwendete Einstellungen zuzugreifen.
Deaktivieren Sie AutoPlay mit einem Registry-Tweak
- Öffne das Registrierungseditor-App.
- Gehen Sie zum folgenden Registrierungsschlüssel.
HKEY_CURRENT_USER\Software\Microsoft\Windows\CurrentVersion\Explorer\AutoplayHandlers
So rufen Sie einen Registrierungsschlüssel auf mit einem klick.
- Auf der rechten Seite ändern oder erstellen Sie einen neuen 32-Bit-DWORD-Wert "DisableAutoplay". Stellen Sie es auf 1.
Hinweis: Auch wenn Sie mit 64-Bit-Windows Sie müssen weiterhin einen 32-Bit-DWORD-Wert erstellen. - Damit die von der Registrierungsoptimierung vorgenommenen Änderungen wirksam werden, müssen Sie austragen und melden Sie sich bei Ihrem Benutzerkonto an.
Das ist es.