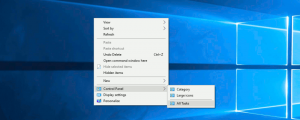Klickaktion für Netzwerksymbol ändern in Windows 10
Windows 10 bietet mehrere wichtige Änderungen an der Benutzeroberfläche von Windows 8 und früheren Windows-Versionen. Eine der Änderungen ist der neue Netzwerkbereich, der jetzt als Netzwerk-Flyout bezeichnet wird. Es wird angezeigt, wenn Sie in Windows 10 in der Taskleiste auf das Netzwerksymbol klicken. Mit Windows 10 können Sie dieses Verhalten anpassen und das Netzwerk-Flyout in den Netzwerkbereich von Windows 8 ändern oder sogar die App Einstellungen öffnen. In diesem Artikel werden wir sehen, welche Möglichkeiten Sie haben. Sie können die Klickaktion des Netzwerksymbols ändern.
Werbung
Zu Ändern Sie die Klickaktion des Netzwerksymbols in Windows 10, müssen Sie einen einfachen Registry-Tweak anwenden. Gehen Sie einfach wie folgt vor:
- Registrierungseditor öffnen.
- Gehen Sie zum folgenden Registrierungsschlüssel:
HKEY_LOCAL_MACHINE\SOFTWARE\Microsoft\Windows\CurrentVersion\Control Panel\Settings\Network
Tipp: Sie können greifen Sie mit einem Klick auf jeden gewünschten Registrierungsschlüssel zu.
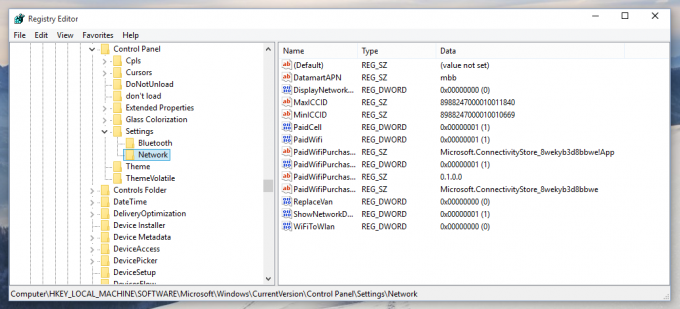
- Ändern Sie die Berechtigungen für den Netzwerkunterschlüssel wie beschrieben HIER. Alternativ verwenden Sie my Freeware RegOwnershipEx app und erhalten Sie mit einem Klick vollen Zugriff auf diesen Schlüssel.

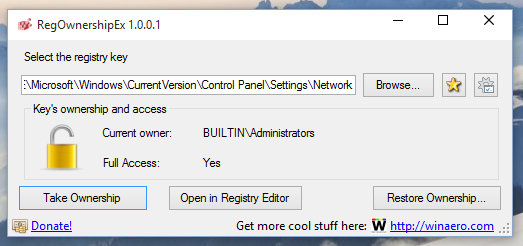
- Ändern Sie jetzt die ErsetzenVan DWORD-Wert.
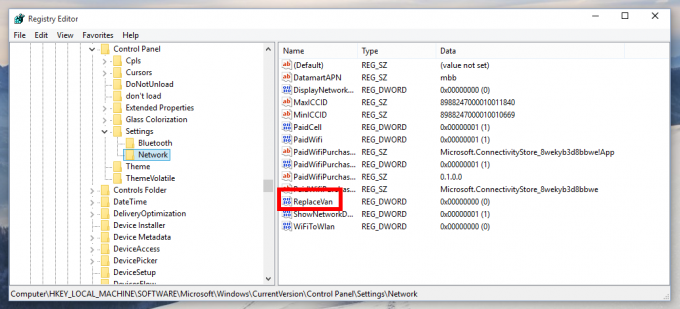
Als neuen Wert für diesen Parameter können Sie eine der folgenden Zahlen festlegen:
0 - um das standardmäßige Netzwerk-Flyout zu öffnen.
1 - um die Netzwerkeinstellungen in der Einstellungen-App zu öffnen.
2 - um einen Windows 8-ähnlichen Netzwerkbereich zu öffnen.
Das ist es. Die Optimierung wird sofort angewendet, es ist kein Neustart oder Abmelden erforderlich.
Hier sind ein paar Screenshots. Wenn ReplaceVan auf 0 gesetzt ist, sehen Sie jedes Mal, wenn Sie auf das Tray-Symbol des Netzwerks klicken, das standardmäßige Netzwerk-Flyout:
Wenn ReplaceVan auf 1 gesetzt ist, sollen sich die entsprechenden Netzwerkeinstellungen in der Einstellungen-App öffnen. In meinem Windows 10 Build 10130 öffnet es jedoch nur die Einstellungs-App. Dieses Verhalten könnte in einem zukünftigen Build von Windows 10 behoben werden:
Und schließlich sieht das Netzwerk-Flyout so aus, wenn Sie ReplaceVan auf 2 setzen: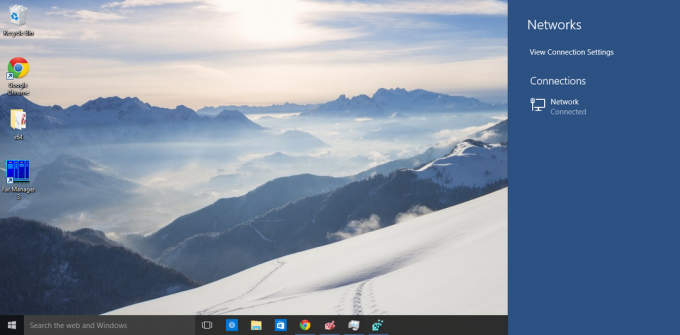
Tipp: Der aktualisierte Winaero Tweaker kann Ihnen Zeit sparen und ermöglicht es Ihnen, die entsprechende Option einfach mit einem Klick zu ändern. 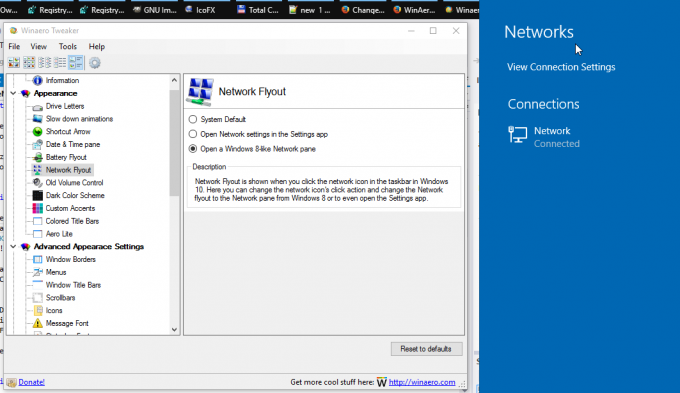 Sie können Winaero Tweaker hier herunterladen:
Sie können Winaero Tweaker hier herunterladen:
Winaero Tweaker herunterladen | Die Liste der Winaero Tweaker-Funktionen | Häufig gestellte Fragen zu Winaero Tweaker
Ich denke, dies ist eine gute Änderung, aber da es keine Benutzeroberfläche gibt, um das Verhalten zu optimieren, wundern Sie sich nicht, wenn Microsoft es in der finalisierten Version von Windows 10 wegnimmt.