Kontextmenü der Systemsteuerung in Windows 10 hinzufügen
Sie können die Systemsteuerung zum Kontextmenü in Windows 10 hinzufügen. Auf diese Weise können Sie die Systemsteuerung direkt über das Kontextmenü des Desktops öffnen. Hier ist, wie es gemacht werden kann.
Werbung
In Windows 10 wurde die Möglichkeit zum schnellen Öffnen der Systemsteuerung entfernt. Die Schaltfläche zum Öffnen über die Multifunktionsleisten-Benutzeroberfläche wurde durch Einstellungen ersetzt. Während viele Optionen in der klassischen Systemsteuerung derzeit in den Einstellungen verfügbar sind, ist die Steuerung Panel hat noch Dutzende von exklusiven Applets, die noch nicht auf die modernen Einstellungen portiert wurden App. Zum Zeitpunkt des Schreibens ist die klassische Systemsteuerung kommt immer noch mit einer Reihe von Optionen und Tools, die in den Einstellungen nicht verfügbar sind. Es hat eine vertraute Benutzeroberfläche, die viele Benutzer der Einstellungs-App vorziehen.

Vielleicht möchten Sie das Control Panel zum Kontextmenü hinzufügen, um schneller darauf zuzugreifen. Hier ist, wie.
Wenden Sie die unten aufgeführte Registrierungsoptimierung an. Fügen Sie den Inhalt in Notepad ein und speichern Sie ihn als *.reg-Datei.
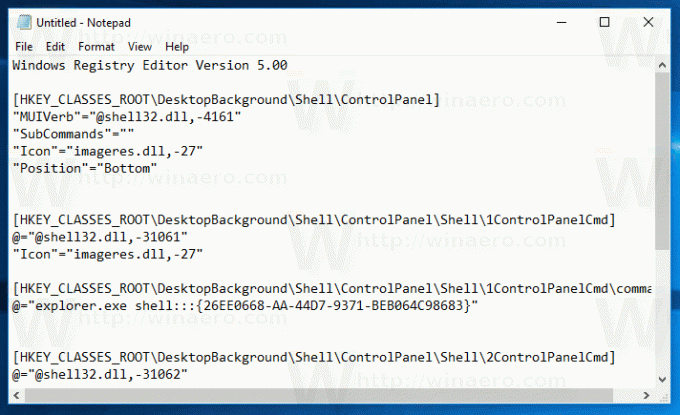
Windows-Registrierungseditor Version 5.00 [HKEY_CLASSES_ROOT\DesktopBackground\Shell\ControlPanel] "MUIVerb"="@shell32.dll,-4161" "Unterbefehle"="" "Icon"="imageres.dll,-27" "Position"="Bottom" [HKEY_CLASSES_ROOT\DesktopBackground\Shell\ControlPanel\Shell\1ControlPanelCmd] @="@shell32.dll,-31061" "Icon"="imageres.dll,-27" [HKEY_CLASSES_ROOT\DesktopBackground\Shell\ControlPanel\Shell\1ControlPanelCmd\command] @="explorer.exe shell{26EE0668-A00A-44D7-9371-BEB064C98683}" [HKEY_CLASSES_ROOT\DesktopBackground\Shell\ControlPanel\Shell\2ControlPanelCmd] @="@shell32.dll,-31062" "Icon"="imageres.dll,-27" [HKEY_CLASSES_ROOT\DesktopBackground\Shell\ControlPanel\Shell\2ControlPanelCmd\command] @="explorer.exe shell{21EC2020-3AEA-1069-A2DD-08002B30309D}" [HKEY_CLASSES_ROOT\DesktopBackground\Shell\ControlPanel\Shell\3ControlPanelCmd] @="@shell32.dll,-32537" "Icon"="imageres.dll,-27" "CommandFlags"=dword: 00000020 [HKEY_CLASSES_ROOT\DesktopBackground\Shell\ControlPanel\Shell\3ControlPanelCmd\command] @="explorer.exe-Shell{ED7BA470-8E54-465E-825C-99712043E01C}"
Drücken Sie in Notepad Strg + S oder führen Sie den Eintrag Datei - Speichern aus dem Menü Datei aus. Dies öffnet den Speichern-Dialog. Geben Sie dort den Namen "CPContextMenu.reg" einschließlich der Anführungszeichen ein oder kopieren Sie ihn und fügen Sie ihn ein.
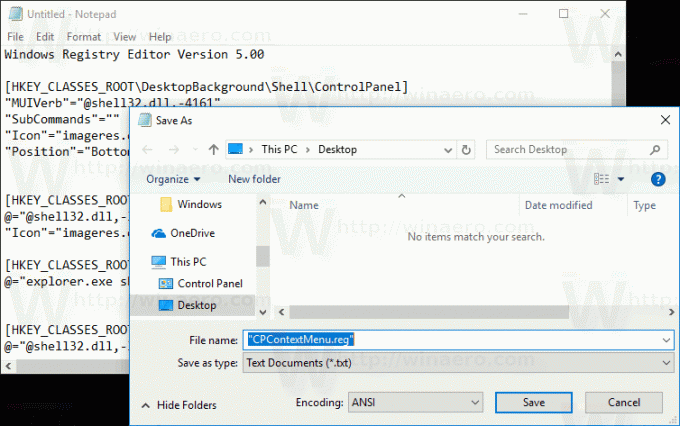
Doppelte Anführungszeichen sind wichtig, um sicherzustellen, dass die Datei die Erweiterung "*.reg" und nicht *.reg.txt erhält. Sie können die Datei an einem beliebigen Ort speichern, beispielsweise in Ihrem Desktop-Ordner.
Doppelklicken Sie auf die von Ihnen erstellte Datei, bestätigen Sie den Importvorgang und Sie sind fertig.
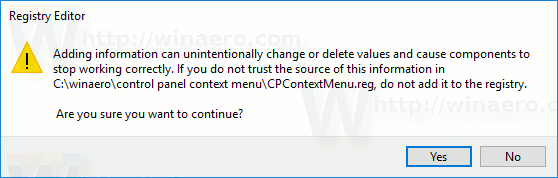
Klicken Sie nun mit der rechten Maustaste auf den leeren Bereich auf Ihrem Desktop.

Um zu verstehen, wie diese Optimierung funktioniert, lesen Sie meinen vorherigen Artikel, in dem ich erklärt habe, wie Sie verschiedene Systemordner und Systemsteuerungs-Applets mit Shell-Befehlen in Windows 10 öffnen. Sehen
CLSID (GUID) Shell-Speicherortliste in Windows 10
Mit Winaero Tweaker können Sie das Kontextmenü der Systemsteuerung schnell aktivieren. Es kommt mit der folgenden Option:

Sie können die App hier herunterladen:
Winaero Tweaker herunterladen
Um Ihnen Zeit zu sparen, habe ich gebrauchsfertige Registrierungsdateien erstellt. Sie können sie hier herunterladen:
Registrierungsdateien herunterladen
Das ist es.

