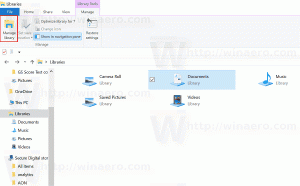So deaktivieren Sie die Edge-Panels (Charms Bar und Switcher) in Windows 8
Windows 8 hat die neue "Modern UI", früher bekannt als Metro, eingeführt. Das Startmenü wurde durch die brandneue Startbildschirmfunktion ersetzt, die die Windows-Benutzeroberfläche in zwei separate Welten aufteilt – die Welt der Metro-Apps und den klassischen Desktop. Um zwischen diesen beiden Umgebungen zu wechseln, bietet Windows 8 zwei Bedienfelder am oberen linken und oberen rechten Rand des Bildschirms, nämlich den Umschalter und die Charms-Leiste.
Die Charms-Leiste bietet schnellen Zugriff auf die folgenden Charms: Suchen, Teilen, Startbildschirm, Geräte und Einstellungen:
Switcher bietet eine einfache Möglichkeit, zwischen der Ausführung von Modern/Metro-Apps und dem Desktop zu wechseln. Wie die Charms Bar erscheint sie automatisch auf dem Bildschirm, sobald Sie Ihre Maus in die obere linke Ecke des Bildschirms bewegen.
Sowohl Switcher als auch Charms Bar sind Teile der Windows 8 Edge-Benutzeroberfläche.
Wenn Sie die moderne Benutzeroberfläche nicht verwenden und hauptsächlich auf dem klassischen Desktop arbeiten, werden die Charms Bar und der Switcher möglicherweise etwas nervig. In meinem Fall erscheinen sie immer versehentlich, wenn ich versuche, das Fenster zu schließen oder auf das Menü zuzugreifen. Daher werde ich Ihnen zwei einfache Optimierungen mitteilen, mit denen Sie das Verhalten der Edge-Benutzeroberfläche ändern können. Nachdem Sie diese Optimierungen angewendet haben, werden die Edge-UI-Panels nicht angezeigt, wenn Sie Ihre Maus in die obere linke / rechte obere Ecke bewegen. Dies bedeutet nicht, dass Switcher und Charms Bar vollständig deaktiviert werden. Sie können sie weiterhin mit Tastenkombinationen anzeigen.
Die "Win+Tab" Hotkey zeigt Switcher an, während der "Win+C" Hotkey zeigt die Charms Bar an.
So deaktivieren Sie die Edge-UI-Panels, auch bekannt als Charms Bar und Switcher in Windows 8
- Öffnen Sie den Registrierungseditor (drücken Sie Win+R, Typ regedit.exe im Dialogfeld Ausführen und drücken Sie Eintreten) und gehen Sie zu Schlüssel.
HKEY_CURRENT_USER\Software\Microsoft\Windows\CurrentVersion\ImmersiveShell
- Erstellen Sie hier einen neuen Schlüssel "EdgeUI".
- Wähle aus EdgeUI Geben Sie im linken Bereich den Schlüssel ein und erstellen Sie im rechten Bereich des Registrierungseditors zwei neue DWORD-Werte.
- TLcorner deaktivieren - steht für "Top-Left Corner deaktivieren". Setzen Sie ihn auf 1 und Switcher wird nicht angezeigt, wenn Sie Ihre Maus in die obere linke Ecke des Bildschirms bewegen. Beachten Sie, dass es weiterhin angezeigt wird, wenn Sie den Mauszeiger in die untere linke Ecke und dann am linken Bildschirmrand nach oben bewegen.
-
DisableCharmsTipp - Setzen Sie ihn auf 1, um die Charms-Leiste bei Verwendung der Maus zu deaktivieren. Es wird nicht angezeigt, wenn Sie den Mauszeiger in die obere rechte oder untere rechte Ecke bewegen. Aber wie oben, wenn Sie den Mauszeiger in die obere rechte Ecke bewegen und ihn dann entlang der rechten Kante von auf dem Bildschirm (oder von der unteren rechten Ecke bis zur Bildschirmmitte am rechten Rand) wird es angezeigt wieder.
Wenn Sie das Standardverhalten von Switcher aktivieren möchten, legen Sie einfach fest TLcorner deaktivieren Wert auf 0 setzen oder löschen. Gleiches gilt für DisableCharmsTipp Wert - setzen Sie ihn auf 0 oder löschen Sie ihn, um das Charms Bar-Popup zu aktivieren.
Für diejenigen, die vorgefertigte Registrierungsdateien bevorzugen: