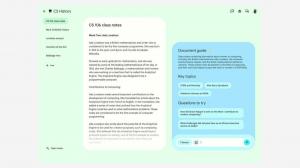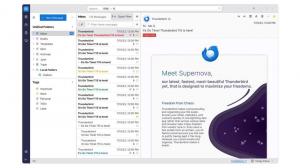Ändern Sie die Lupenansicht in Windows 10
So ändern Sie die Lupenansicht in Windows 10
Die Bildschirmlupe ist ein Bedienungshilfen-Tool, das mit Windows 10 gebündelt ist. Wenn die Lupe aktiviert ist, vergrößert sie einen Teil oder den gesamten Bildschirm, damit Sie Wörter und Bilder besser sehen können. Die Lupe unterstützt eine Reihe von Ansichten, zu denen Sie wechseln können. Hier ist wie.
Werbung
Jede moderne Windows-Version verfügt über Barrierefreiheitsoptionen. Sie sind enthalten, damit Menschen mit eingeschränktem Seh-, Hör-, Sprach- oder anderen Problemen die Arbeit mit Windows einfacher haben. Die Barrierefreiheitsfunktionen verbessern sich mit jeder Version.
Die Lupe ist eines der klassischen Eingabehilfen, mit dem Sie einen Teil des Bildschirms in Windows 10 vorübergehend vergrößern können. Früher bekannt als Microsoft Magnifier, erstellt es eine Leiste am oberen Bildschirmrand, die die Position des Mauszeigers stark vergrößert.

In Windows 10 können Sie verschiedene Methoden verwenden, um Lupe starten und stoppen. Sie können auch beginnen es automatisch, bevor Sie sich anmelden zu Ihrem Benutzerkonto.
Windows Lupenansichten
Die Lupe unterstützt drei verschiedene Ansichten.
- Vollbildschirm Ansicht vergrößert den gesamten Bildschirm. Sie können nicht den gesamten Bildschirm gleichzeitig sehen, wenn er vergrößert ist, aber wenn Sie sich auf dem Bildschirm bewegen, können Sie alles sehen.
- Linse Die Ansicht ist wie das Bewegen einer Lupe auf dem Bildschirm. Sie können die Größe des Objektivs in den Lupeneinstellungen ändern.
- Angedockt Ansicht funktioniert auf dem Desktop. In dieser Ansicht ist die Lupe in einem Teil Ihres Bildschirms verankert. Wenn Sie sich auf dem Bildschirm bewegen, werden Teile des Bildschirms im Andockbereich vergrößert, obwohl der Hauptteil des Bildschirms unverändert bleibt.
Es gibt verschiedene Möglichkeiten, die Ansicht der Lupe zu ändern. Lassen Sie uns sie überprüfen.
Um die Lupenansicht in Windows 10 zu ändern,
- Lupe öffnen.
- Drücken Sie die folgenden Tasten, für die Sie die Ansicht verwenden möchten.
- Strg + Alt + m - Durch die Ansichten blättern
- Strg + Alt + F - Vollbildschirm
- Strg + Alt + L - Objektiv
- Strg + Alt + D - Angedockt
- Du bist fertig.
Alternativ können Sie die Symbolleiste der App verwenden.
Ändern der Lupenansicht mithilfe der Symbolleiste
- Lupe öffnen.
- Klicken Sie auf die Sicht Artikel.
- Wählen Sie aus dem Dropdown-Menü entweder Vollbildschirm, Linse, oder Angedockt für das anzeigen, was Sie verwenden möchten.
- Du bist fertig.
Sie können auch die Standardlupenansicht in den Einstellungen festlegen.
Ändern Sie die Lupenansicht in den Einstellungen
- Öffne das Einstellungen-App.

- Gehe zu Einfacher Zugriff > Lupe.
- Wählen Sie rechts eine Ansicht (Vollbildschirm, Linse, oder Angedockt) die Sie im Drop-Menü unter dem verwenden möchten Lupenansicht ändern Sektion.
- Sie können jetzt die Einstellungen schließen.
Schließlich können Sie eine Registrierungsoptimierung anwenden, um die gewünschte Lupenansicht einzustellen.
Ändern Sie die Lupenansicht in der Registrierung
- Öffne das Registrierungseditor-App.
- Gehen Sie zum folgenden Registrierungsschlüssel.
HKEY_CURRENT_USER\Software\Microsoft\ScreenMagnifierSehen Sie, wie Sie zu einem Registrierungsschlüssel wechseln mit einem klick. - Auf der rechten Seite ändern oder erstellen Sie einen neuen 32-Bit-DWORD-Wert Vergrößerungsmodus.
Hinweis: Auch wenn Sie mit 64-Bit-Windows Sie müssen weiterhin einen 32-Bit-DWORD-Wert erstellen. - Stellen Sie seine Wertdaten wie folgt ein:
- 1 = Angedockt
- 2 = Vollbild
- 3 = Linse
- Damit die von der Registrierungsoptimierung vorgenommenen Änderungen wirksam werden, müssen Sie möglicherweise austragen und melden Sie sich bei Ihrem Benutzerkonto an.
Sie können Ihre Zeit sparen, indem Sie die folgenden Registrierungsdateien herunterladen.
Registrierungsdateien herunterladen
Der Rückgängig-Tweak ist enthalten.
Das ist es.