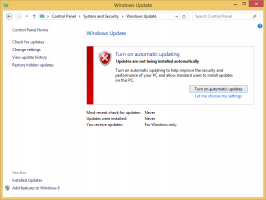Fügen Sie Öffnen im kaskadierenden Kontextmenü des Windows-Terminals in Windows 10 hinzu
Du kannst hinzufügen Im Windows-Terminal öffnen kaskadierendes Kontextmenü zum Windows 10 Datei-Explorer, mit dem Sie die App mit einem der verfügbaren Profile mit einem Klick öffnen können. Diese Ergänzung ist eine wirklich bequeme Möglichkeit, Windows Terminal zu starten.
Windows-Terminal ist eine moderne Terminalsoftware für Befehlszeilenbenutzer, die viele Funktionen bietet, die Sie in den klassischen Eingabeaufforderungs- und PowerShell-Tools nicht finden. Es kommt mit Registerkarten, einer GPU-beschleunigten DirectWrite/DirectX-basierten Text-Rendering-Engine, Profilen und mehr.
Dank Profilen können Sie Instanzen von Eingabeaufforderung, PowerShell und Windows-Subsystem für Linux in Registerkarten ausführen. Eine weitere großartige Sache an der App ist, dass sie vollständig Open Source ist, sodass jeder dazu beitragen kann. Es ist auf GitHub verfügbar.
Wenn Sie Windows Terminal installiert haben, fügen Sie das Im Windows-Terminal öffnen Eintrag zum Kontextmenü der Ordner im Datei-Explorer. Darüber hinaus können Sie einen neuen Menübefehl zu. hinzufügen
Öffnen Sie das Windows-Terminal als Administrator im aktuellen Ordner.Während das benutzerdefinierte Menü "Terminal as Administrator" die Auswahl des gewünschten Profils ermöglicht, ist das integrierte Öffnen Sie das Windows-Terminal immer mit dem Standardprofil öffnen, derzeit PowerShell. In diesem Beitrag werden wir sehen, wie man einen kaskadierenden Eintrag hinzufügt Im Windows-Terminal öffnen mit Unterpunkten, mit denen Sie das gewünschte Profil direkt auswählen können.
So fügen Sie das kaskadierende Kontextmenü von Open in Windows Terminal hinzu
- Laden Sie das folgende ZIP-Archiv herunter: ZIP-Archiv herunterladen.
- Extrahieren Sie den Inhalt in einen beliebigen Ordner. Sie können die Dateien direkt auf dem Desktop ablegen.
- Doppelklicken Sie auf das Add Open in Windows Terminal kaskadierendes Kontextmenü.reg Datei, um sie zusammenzuführen.
- Wenn Sie Ubuntu auf WSL installiert haben und es im Profilmenü haben möchten, doppelklicken Sie auf Fügen Sie WSL zum kaskadierenden Kontextmenü des Windows-Terminals hinzu.reg.
- Schließlich, wenn Sie PowerShell 7 haben, können Sie sein Profil hinzufügen, indem Sie auf das doppelklicken Fügen Sie PS7 zu Windows Terminal kaskadierendem Kontextmenü hinzu.reg Datei.
- Um diese Elemente später aus dem Datei-Explorer zu entfernen, verwenden Sie die bereitgestellte Datei Entfernen Sie das kaskadierende Kontextmenü von Windows Terminal.reg.
Wie es funktioniert
Die Kontextmenüeinträge verwenden die folgenden Befehle, um das Windows-Terminal mit dem gewünschten Profil zu starten.
-
wt.exe -d Ordner\Pfadum das Windows-Terminal mit dem Standardprofil im aktuellen Ordner aus dem Datei-Explorer zu starten. -
wt.exe -p "Eingabeaufforderung" -d Ordner\Pfad- um Windows Terminal mit dem Standardprofil "Eingabeaufforderung" zu öffnen. -
wt.exe -p "Windows PowerShell" -d Ordner\Pfad- um das standardmäßige Windows PowerShell-Profil in Windows Terminal am aktuellen Ordnerspeicherort zu öffnen. - und so weiter.
Das ist es.