So deaktivieren Sie QuickInfos in Windows 10
Wenn Sie auf eine Verknüpfung, einen Ordner oder eine Datei zeigen, erhalten Sie eine QuickInfo (auch Infotip genannt). Obwohl ich sie im Allgemeinen nützlich finde, gibt es eine Reihe von Gründen, sie zu deaktivieren. Sie müssen beispielsweise einen sauberen Screenshot aufnehmen oder eine Dateiliste ohne Ablenkung ansehen. So können Sie Tooltips in Windows 10 deaktivieren.
Werbung
QuickInfos sind keine exklusive oder neue Funktion von Windows 10. Seit meinen ersten Tagen am Computer hatte Windows sie immer. In Windows haben fast alle Elemente Tooltips. Die Schaltfläche Startmenü, Dateien und Ordner im Datei-Explorer und die Multifunktionsleistenbefehle enthalten eine kurze Beschreibung, die Details zu dem Objekt enthält, auf das Sie zeigen.
Hier ist ein Beispiel für eine QuickInfo in Windows 10:
Tipp: Wenn Sie möchten, können Sie den Tooltip wie im Artikel beschrieben anpassen: Fügen Sie dem Shortcut-ToolTip in Windows 10 weitere Details hinzu.
So deaktivieren Sie QuickInfos in Windows 10, Mach Folgendes.
- Öffnen Sie diesen PC im Datei-Explorer.
- Klicken Sie in der Ribbon-Benutzeroberfläche des Explorers auf Datei -> Ordner- und Suchoptionen ändern.
 Wenn Sie haben deaktiviert die Multifunktionsleiste, drücken Sie F10 -> klicken Sie auf das Menü Extras - Ordneroptionen.
Wenn Sie haben deaktiviert die Multifunktionsleiste, drücken Sie F10 -> klicken Sie auf das Menü Extras - Ordneroptionen. - Wechseln Sie im Dialogfenster "Datei-Explorer-Optionen" auf das Register Ansicht. Deaktivieren Sie das Element namens Popup-Beschreibung für Ordner- und Desktop-Elemente anzeigen.
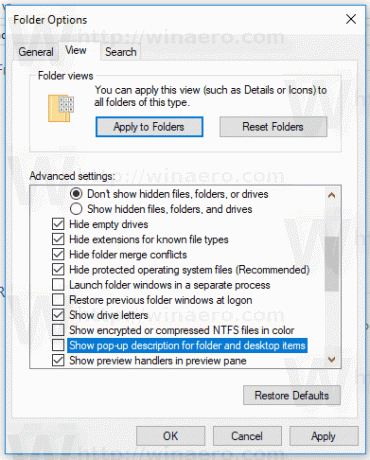
- Klicken Sie auf die Schaltflächen Übernehmen und OK.
QuickInfos werden im Datei-Explorer sofort deaktiviert.
Alternativ können Sie wie unten beschrieben einen Registry-Tweak anwenden.
Deaktivieren Sie Tooltips in Windows 10 mit einem Registry-Tweak
Hier ist, wie es gemacht werden kann.
- Öffne das Registrierungseditor-App.
- Gehen Sie zum folgenden Registrierungsschlüssel.
HKEY_CURRENT_USER\Software\Microsoft\Windows\CurrentVersion\Explorer\Advanced
Sehen Sie, wie Sie zu einem Registrierungsschlüssel wechseln mit einem klick.

- Auf der rechten Seite ändern oder erstellen Sie einen neuen 32-Bit-DWORD-Wert "ShowInfoTip". Setzen Sie seine Wertdaten auf 0.
 Hinweis: Auch wenn Sie mit 64-Bit-Windows Sie müssen weiterhin einen 32-Bit-DWORD-Wert erstellen.
Hinweis: Auch wenn Sie mit 64-Bit-Windows Sie müssen weiterhin einen 32-Bit-DWORD-Wert erstellen. - Damit die von der Registrierungsoptimierung vorgenommenen Änderungen wirksam werden, müssen Sie austragen und melden Sie sich bei Ihrem Benutzerkonto an.
Das ist es.


