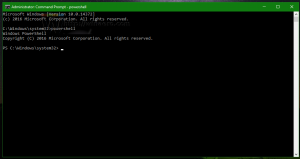Wechseln Sie den Benutzer in der WSL Linux-Distribution in Windows 10
Jede WSL Linux-Distribution, die Sie in Windows 10 installiert haben, enthält einen eigenen Satz von Benutzerkonten. Eine WSL-Distribution beginnt mit sein Standardbenutzer Konto, das automatisch angemeldet wird. Es ist möglich, das Standardbenutzerkonto zu überschreiben und eine Distribution mit a. zu starten bestimmtes Benutzerkonto standardmäßig angemeldet. Außerdem können Sie zwischen Linux-Benutzerkonten wechseln, ohne Ihre WSL-Sitzung zu verlassen.
Die Möglichkeit, Linux nativ in Windows 10 auszuführen, wird durch die WSL-Funktion bereitgestellt. WSL steht für Windows Subsystem for Linux, das ursprünglich nur auf Ubuntu beschränkt war. Moderne Versionen von WSL erlauben Installieren und Ausführen mehrerer Linux-Distributionen aus dem Microsoft Store.
Nach WSL aktivieren, können Sie verschiedene Linux-Versionen aus dem Store installieren. Sie können die folgenden Links verwenden:
- Ubuntu
- openSUSE-Sprung
- SUSE Linux Enterprise Server
- Kali Linux für WSL
- Debian GNU/Linux
und mehr.
Bei der erster Lauf
, eine WSL-Distribution bietet Ihnen an, ein neues Benutzerkonto zu erstellen. Es wird als Ihr verwendet Standardbenutzerkonto in dieser Distribution. Außerdem wird es der Sudoers-Liste hinzugefügt, einer Gruppe von Benutzern, die Befehle als root (d. h. mit erhöhten Rechten) ausführen dürfen, indem sie den sudo-Befehl ausführen, z.sudo vim /etc/default/keyboard. Sie können Ihrer WSL-Distribution weitere Benutzer hinzufügen, wie im Beitrag beschrieben Hinzufügen eines Benutzers zur WSL Linux-Distribution in Windows 10.
Wenn Sie mehr als ein Benutzerkonto in einer WSL-Distribution haben, können Sie mit der su Befehl.
Um den Benutzer in der WSL Linux Distribution in Windows 10 zu wechseln,
- Führen Sie Ihre WSL-Linux-Distribution aus, z. Ubuntu.
- Führen Sie den Befehl aus
su -. Alternative Syntax istsu -lodersu --login. - Ersetzen Sie die Teil mit dem tatsächlichen Benutzernamen.
- Geben Sie das Kennwort für den Benutzer ein, zu dem Sie wechseln, wenn Sie dazu aufgefordert werden.
- Um zu Ihrer ursprünglichen Benutzersitzung zurückzukehren, geben Sie exit ein.
Hinweis: Wenn Sie die Wurzel Konto in Ihrer WSL-Distribution aktiviert, ohne das Ein Teil des su-Befehls meldet Sie mit dem Root-Konto an. Der Befehl sieht wie folgt aus: su -. Beachten Sie, dass das Root-Konto in Ubuntu standardmäßig deaktiviert ist.
Die Optionen -, -l und --login Sagen Sie der su-Binärdatei, dass sie die Shell als Login-Shell mit einer Umgebung starten soll, die einem echten Login ähnelt:
- Es löscht alle Umgebungsvariablen außer TERM und Variablen, die durch --whitelist-environment angegeben werden.
- Es initialisiert die Umgebungsvariablen HOME, SHELL, USER, LOGNAME und PATH.
- Es wechselt in das Home-Verzeichnis des Zielbenutzers.
- Es setzt argv[0] der Shell auf '-', um die Shell zu einer Login-Shell zu machen.
Das ist es.
In Verbindung stehende Artikel:
- Hinzufügen eines Benutzers zur WSL Linux-Distribution in Windows 10.
- Aktualisieren und aktualisieren Sie die WSL Linux-Distribution in Windows 10
- Führen Sie WSL Linux Distro als bestimmten Benutzer in Windows 10 aus
- Zurücksetzen und Abmelden von WSL Linux Distro in Windows 10
- Passwort für WSL Linux Distro in Windows 10 zurücksetzen
- Alle Möglichkeiten zum Ausführen von WSL Linux Distro in Windows 10
- Legen Sie die Standard-WSL-Linux-Distribution in Windows 10 fest
- Finden Sie laufende WSL-Linux-Distributionen in Windows 10
- Beenden Sie die Ausführung von WSL Linux Distro in Windows 10
- Entfernen Sie Linux aus dem Navigationsbereich in Windows 10
- Exportieren und Importieren von WSL Linux Distro in Windows 10
- Zugriff auf WSL-Linux-Dateien von Windows 10
- Aktivieren Sie WSL in Windows 10
- Standardbenutzer für WSL in Windows 10 festlegen
- Windows 10 Build 18836 zeigt das WSL/Linux-Dateisystem im Datei-Explorer an