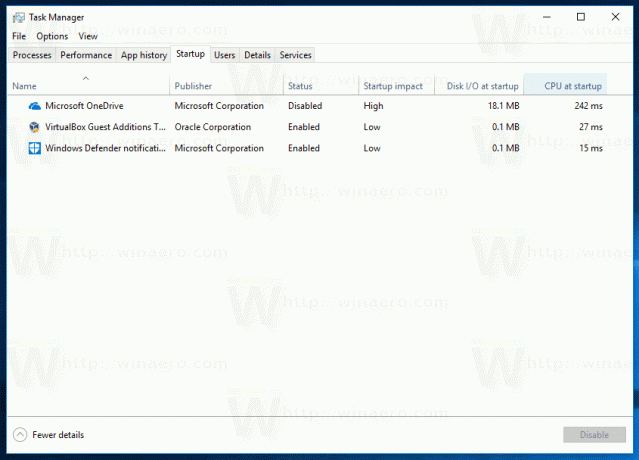Erfahren Sie mehr über das Starten im Windows Task-Manager
Windows 8 und Windows 10 haben eine neue Task-Manager-App. Es sieht ganz anders aus als der Task-Manager von Windows 7 und hat andere Funktionen. Eine neue Funktion der Task-Manager-App ist die Möglichkeit, Startup-Apps zu verwalten. Heute erfahren Sie, wie Sie die Registerkarte „Start“ anpassen und nützlichere Informationen anzeigen.
Werbung
Der Task-Manager von Windows 10 hat einige nette Funktionen, wie ein Leistungsdiagramm und Berechnung der Startup-Auswirkungen. Es ist in der Lage zu steuern, welche Apps während des Startvorgangs gestartet werden. Es gibt eine spezielle Registerkarte "Startup", die entwickelt wurde, um Start-Apps verwalten.

Tipp: Sie können Zeit sparen, indem Sie eine spezielle Verknüpfung zu. erstellen Öffnen Sie den Task-Manager direkt auf der Registerkarte Start.
Über die Registerkarte Start des Task-Managers können Sie ganz einfach verhindern, dass eine App mit Ihrem Betriebssystem startet. Es ist ganz einfach - klicken Sie einfach mit der rechten Maustaste auf die gewünschte App und wählen Sie "Deaktivieren" aus dem Kontextmenü. Um die deaktivierte App wieder zu aktivieren, müssen Sie nur noch einmal mit der rechten Maustaste darauf klicken und den Befehl "Aktivieren" aus dem Kontextmenü auswählen.
Neben der Berechnung der Startup-Impacts ist es möglich, dass die Registerkarte Startup viele andere interessante Informationen anzeigt.
Klicken Sie mit der rechten Maustaste auf eine beliebige Spalte in der Liste der App-Einträge auf der Registerkarte Start. Es erscheint folgendes Kontextmenü: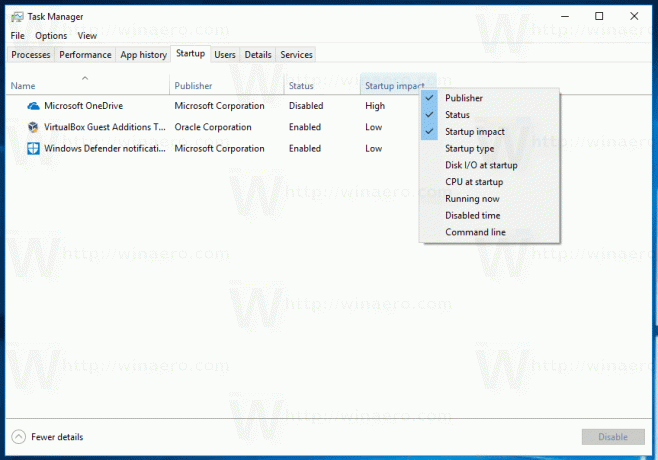
Dort sehen Sie die vollständige Liste der Spalten, die für die Registerkarte Start verfügbar sind. Es enthält:
- Herausgeber
- Status
- Auswirkungen auf den Start
- Starttyp
- Festplatten-E/A beim Start
- CPU beim Start
- Laufen jetzt
- Deaktivierte Zeit
- Befehlszeile
Standardmäßig sind nur die folgenden Spalten sichtbar:
- Herausgeber
- Status
- Auswirkungen auf den Start
- Starttyp
Andere Spalten können Ihnen viele nützliche Informationen liefern, wenn sie aktiviert sind.
Sie können beispielsweise die Spalte Befehlszeile aktivieren, um die genaue Befehlszeile für den Eintrag einer App anzuzeigen.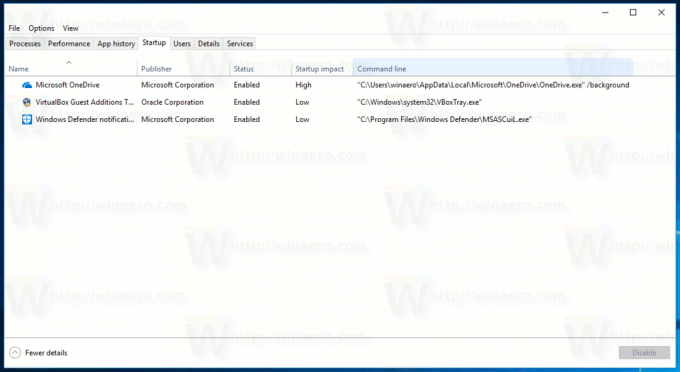
Die Spalte Deaktivierte Zeit zeigt an, wann genau ein Eintrag beim Starten mit Windows deaktiviert wurde.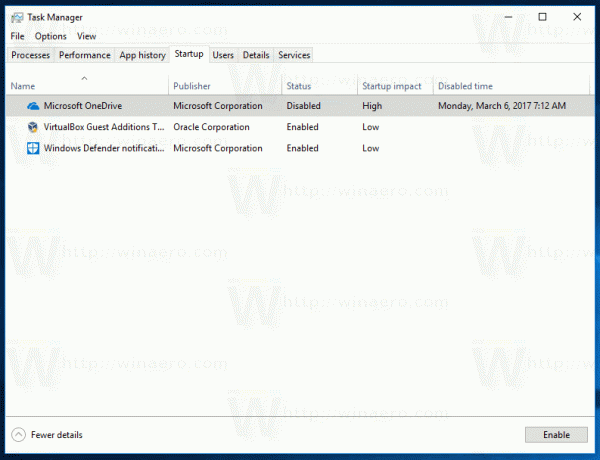
Wenn Sie die Spalten "Festplatten-I/O beim Start" und "CPU beim Start" aktivieren, können Sie sehen, wie der Task-Manager diese Werte verwendet, um den entsprechenden Wert für die Spalte "Auswirkungen beim Start" zu berechnen.