Synchronisieren Sie Dateien im Windows-Aktenkoffer ohne Fehler
Windows Aktenkoffer bleibt eine einfache Möglichkeit, Dateien lokal zwischen Ihrer PC-Festplatte oder SSD-Festplatte und Wechseldatenträgern wie einem USB-Flash-Laufwerk oder microSD/MMC-Speicher zu synchronisieren. Es kann auch verwendet werden, um einen Ordner im Netzwerk manuell zu synchronisieren. Obwohl es in Windows 8 entfernt wurde, kann es wiederhergestellt werden mit einem Registry-Tweak. Aktenkoffer bietet keine ausgeklügelten Synchronisierungsoptionen wie fortschrittliche Tools wie Microsofts SyncToy usw., noch hat es eine Integration mit Online-Speicherdiensten. Aber für die grundlegende Aufgabe, zwei Ordner synchron zu halten, ist es immer noch ein praktisches Werkzeug. Leider hat Windows Vista einige Aktenkoffer-Funktionen beschädigt. Glücklicherweise kann Aktenkoffer fehlerfrei verwendet werden, wenn Sie diesen Trick befolgen.
Werbung
Der Grund, warum die Aktentasche in den meisten Fällen Dateien nicht richtig synchronisieren kann, wenn Sie eine Datei darin auswählen es und klicken Sie auf "Aktualisieren" oder "Alle aktualisieren", weil Microsoft es nicht für das Benutzerkonto aktualisiert hat Steuerung. Wenn der Ordner, in dem sich der Aktenkoffer befindet, durch UAC geschützt ist, können diese Dateien nicht synchronisiert werden. Im Gegensatz zu normalen Explorer-Kopiervorgängen, die als Administrator erhöht werden, wenn nicht genügend Berechtigungen vorhanden sind, schlägt der Aktenkoffer-Synchronisierungsprozess im Hintergrund fehl.
Die einfache Lösung hierfür besteht darin, den Aktenkoffer als Administrator zu öffnen und dann alle Dateien zu synchronisieren korrekt, solange beide Speicherorte beschreibbar sind, zum Zeitpunkt der Synchronisierung verfügbar sind und das richtige NTFS haben Berechtigungen.
- Öffnen Sie als Administrator ein Explorer-Fenster. Wir haben in der Vergangenheit abgedeckt So öffnen Sie den Explorer als Administrator. Microsoft hat dies standardmäßig deaktiviert. Selbst wenn Sie versuchen, es als Administrator zu öffnen, wird es nicht erhöht gestartet. Sie müssen den Registrierungswert 'RunAs' unter HKEY_CLASSES_ROOT\AppID\{CDCBCFCA-3CDC-436f-A4E2-0E02075250C2} umbenennen oder löschen Übernahme des Besitzes dieses Registrierungsschlüssels und Gewährung von Administratorberechtigungen, wie im oben verlinkten Abschnitt ausführlich erläutert Artikel. Danach öffnen Sie als Administrator ein Explorer-Fenster.
- Wechseln Sie in diesem erhöhten Explorer-Fenster zum Ordnerpfad, in dem sich Ihr Aktenkoffer befindet, und öffnen Sie den Aktenkoffer, mit dem Sie arbeiten möchten.
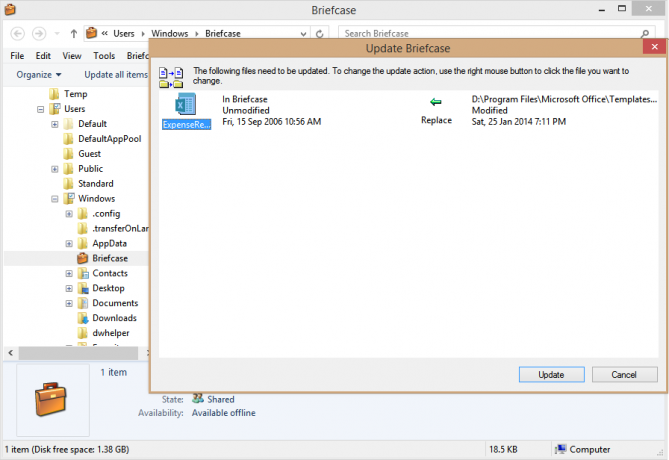
- Synchronisieren Sie alle gewünschten Dateien, indem Sie auf Aktualisieren oder Alle aktualisieren klicken.
- Wenn Sie fertig sind, schließen Sie das Aktenkoffer-Fenster und starten Sie den Task-Manager.
- Schließen Sie den zusätzlichen Explorer.exe-Prozess, der als Administrator ausgeführt wird, mit dem Task-Manager. Dies ist erforderlich, da der Prozess Explorer.exe, den Sie als Administrator öffnen, nicht korrekt beendet wird, wie im Artikel zum Öffnen des Explorers als Administrator erläutert. Sie müssen daran denken, es jedes Mal zu beenden, wenn Sie Explorer erhöhen, nachdem Sie mit der Arbeit in diesem Explorer-Fenster fertig sind. Du kannst Identifizieren Sie, welche Prozesse als Administrator ausgeführt werden mit diesem Trick. Der Prozess Explorer.exe, der in der Spalte UAC-Virtualisierung "Nicht zulässig" anzeigt, ist der erhöhte Prozess.
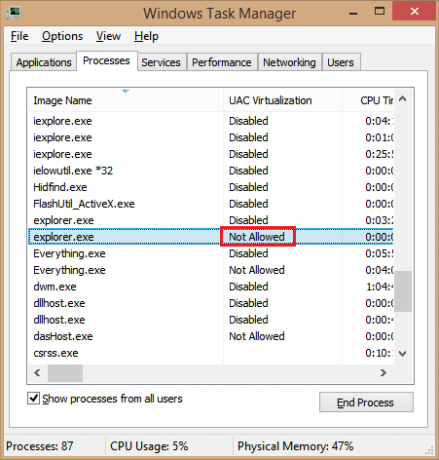
Beenden Sie den Explorer.exe-Admin-Prozess, der "Nicht zulässig" für die UAC-Virtualisierungsspalte anzeigt
Das ist es. Im Grunde besteht der Trick darin, den Aktenkoffer vor der Synchronisierung in einem Admin-Explorer-Fenster zu öffnen und daran zu denken, den admin Explorer.exe-Prozess zu schließen. Das funktioniert bei mir ohne Probleme. Bitte teilen Sie in den Kommentaren mit, ob es Ihnen geholfen hat, Synchronisierungsfehler in Aktenkoffer zu beseitigen.

