So aktivieren Sie die Desktop-Suchleiste in Windows 11
Wenn Ihrem Build 25120 die neue Funktion fehlt, können Sie die Desktop-Suchleiste in Windows 11 einfach manuell aktivieren. Microsoft testet es mit einer kleinen begrenzten Anzahl von Benutzern. Die Chancen, dass Sie es nicht haben, sind also hoch.
Anzeige
Ab Build 25120.1000 hat Microsoft Windows 11 eine neue experimentelle Funktion hinzugefügt. Es ist ein Desktop-Suchfeld. Microsoft sagt, dass sie leichtgewichtige interaktive Objekte bringen wollen, ähnlich dem, was Widgets bieten, aber auf den Desktop.
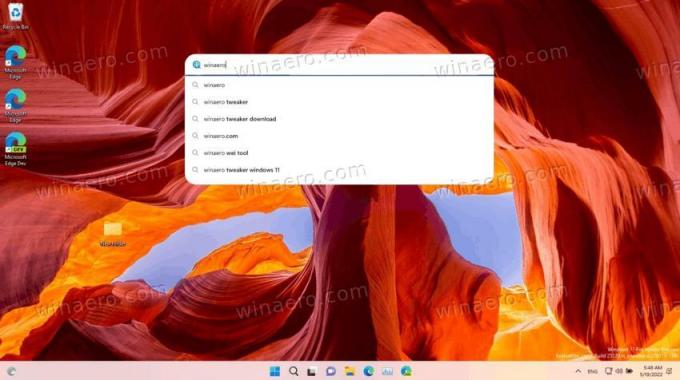
Das Desktop-Suchfeld ist das erste derartige Objekt. Es wird auf dem Desktop außerhalb des Widgets-Bedienfelds angezeigt. Wie Sie sich vorstellen können, wird es von Bing aufgeladen.
Solange Sie einen Suchbegriff in das Suchfeld eingeben, wird Bing nach möglichen Vorschlägen gefragt und in der Dropdown-Liste angezeigt. Dieses Verhalten ähnelt der Suche im Browser sowohl auf der neuen Registerkarte von Bing als auch von Edge.
Traditionell werden bei Microsoft Suchen in Edge geöffnet, wobei die Suchergebnisse in einer neuen Registerkarte mit Bing aufgelistet werden. Es gibt keine Möglichkeit, die Suchmaschine oder den Webbrowser zu ändern. Vielleicht werden wir sie nicht sehen, selbst wenn diese experimentelle Funktion die stabile Version von Windows 11 erreicht (jede von ihnen).
Wenn Ihrer Dev-Channel-Installation also die Desktop-Suchleiste fehlt, Sie es aber versuchen möchten, müssen Sie sie manuell aktivieren. In solchen Fällen verwenden wir immer ViveTool, um versteckte Optionen des Betriebssystems zu aktivieren, z. zu Registerkarten im Datei-Explorer aktivieren. Heute ist keine Ausnahme. Gehen Sie wie folgt vor, um das Suchfeld zu aktivieren.
Aktivieren Sie die Desktop-Suchleiste in Windows 11
- Laden Sie die neueste Version von herunter ViveTool von seiner Heimat auf GitHub.
- Extrahieren Sie das heruntergeladene ZIP-Archiv an einen geeigneten Ort, z c:\ViveTool.
- Drücken Sie Gewinnen + X und auswählen Terminal (Administrator) um es zu öffnen erhöht, z.B. mit hohen Privilegien.
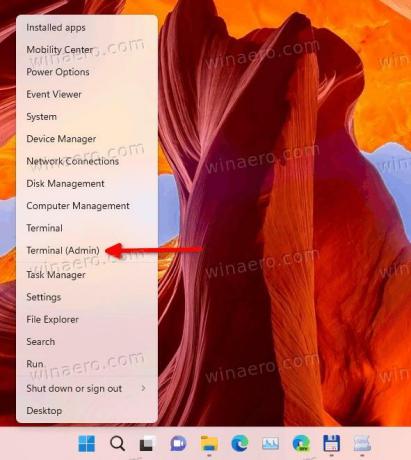
- Geben Sie nun den folgenden Befehl ein
c:\vivetool\vivetool addconfig 37969115 2. Ändern Sie bei Bedarf den Pfad zur vivetool.exe-Binärdatei.
- Endlich, Windows 11 neu starten.
- Klicken Sie nun mit der rechten Maustaste auf eine beliebige Stelle auf dem Desktop und wählen Sie aus Weitere Optionen anzeigen.
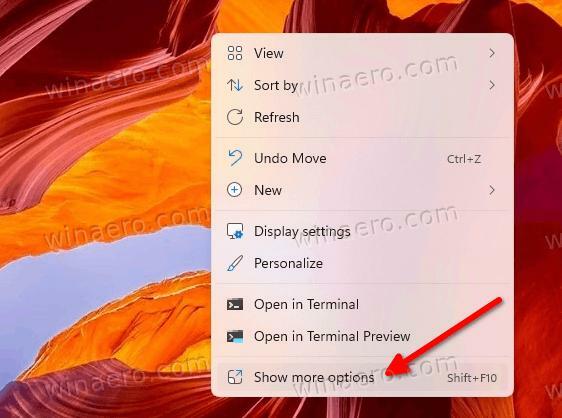
- Auswählen Suche anzeigen um es mit einem Häkchen zu versehen. Wenn es bereits ein Häkchen hat, aber das Kästchen nicht sichtbar ist, deaktivieren und aktivieren Sie es.
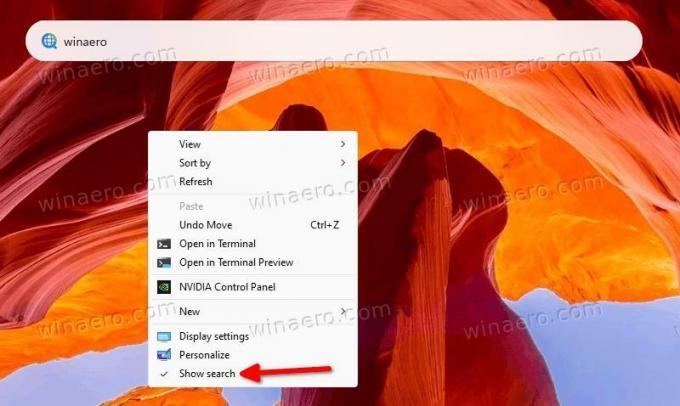
Jetzt haben Sie das Suchfeld auf dem Desktop in Windows 11.
Um die Änderung rückgängig zu machen, müssen Sie einen anderen Befehl ausführen.
Deaktivieren Sie das Suchfeld
- Klicken Sie mit der rechten Maustaste auf die Start drücken und auswählen Terminal (Administrator) aus dem Menü.
- Geben Sie den folgenden Befehl entweder auf der Registerkarte PowerShell oder Eingabeaufforderung ein:
c:\vivetool\vivetool delconfig 37969115 2. - Starten Sie Windows 11 neu.
Das Suchfeld auf dem Desktop verschwindet.
Alles oben genannte wurde unter Windows 11 Build 25120 getestet. Die Anweisung funktioniert möglicherweise nicht mehr in jeder zukünftigen Version des Betriebssystems. Es ist garantiert, dass es seinen Weg in die Produktion findet. Aber wenn das passiert, müssen Sie nicht mit ViveTool spielen.
Hier geht es darum, das Suchfeld auf dem Desktop in Windows 11 zu aktivieren.
Wenn Ihnen dieser Artikel gefällt, teilen Sie ihn bitte über die Schaltflächen unten. Es wird Ihnen nicht viel abverlangen, aber es wird uns helfen zu wachsen. Danke für deine Unterstützung!
