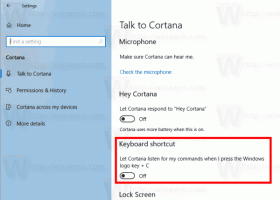So erstellen Sie eine Verknüpfung zum Dialogfeld „Windows herunterfahren“ in Windows 8, Windows 7 und Vista
Seit Windows Vista ist der klassische Shutdown-Dialog nur noch mit Hilfe eines Hotkeys zugänglich. Sie müssen alle Fenster minimieren, dann klicken, um den Desktop zu fokussieren, und schließlich Alt+F4 drücken, damit es angezeigt wird. Stattdessen bietet Ihnen Microsoft im Startmenü von Windows 7 und Windows Vista ein erweiterbares Untermenü für die Schaltfläche "Shutdown". Mit Windows 8 hat sich die Situation wieder verschlechtert: kein Startmenü mehr, kein schneller Zugriff auf Shutdown-Funktionen mehr. Heute zeige ich Ihnen, wie es möglich ist, den bekannten Klassiker anzuzeigen Beenden Sie den Windows-Dialog mit einem einzigen Klick.
Alles, was wir brauchen, ist nur die Notepad-Anwendung. Starten Sie es und fügen Sie den folgenden Text ein:
dim objShell. set objShell = CreateObject("shell.application") objshell. Herunterfahren von Windows. set objShell = nichts
Wählen Sie nun den Menüpunkt Datei - Speichern und geben Sie einen beliebigen Dateinamen ein, aber es ist notwendig, ".vbs" als Dateierweiterung.
Tipp: Sie können den Dateinamen und die Erweiterung in Anführungszeichen setzen, damit Notepad dem eingegebenen Dateinamen kein ".txt" hinzufügt. Wenn Sie es in Anführungszeichen einfügen, wird es als "shutdown.vbs" und nicht als "shutdown.vbs.txt" gespeichert. Siehe folgendes Bild:
Doppelklicken Sie nun auf die gespeicherte Datei und Sie sehen den alten guten Dialog zum Herunterfahren von Windows. Das ist es.
Wie funktioniert es
Dieser Trick hat nichts Magisches. Windows bietet Benutzern Zugriff auf eine Vielzahl von Objekten, die zum Ausführen von Anwendungen und zum Verwalten des Betriebssystems erforderlich sind. Einer von ihnen ist der Shell-COM-Objekt die wir im Skript erstellt haben. Es verfügt über eine Shutdown-Methode, die die Windows herunterfahren Dialogbox. Nicht mehr, nicht weniger.
Bonus-Tipp: So heften Sie unser Dialogskript zum Herunterfahren an die Taskleiste
Mit unserer neuesten Software können Sie es ganz einfach anheften: Taskleisten-Piner. Folgen Sie einfach der folgenden Schritt-für-Schritt-Anleitung:
- Erstellen Sie eine Verknüpfung zu Ihrer VBS-Datei und platzieren Sie sie an einer beliebigen Stelle.
- Ändern Sie das Symbol der Verknüpfung, die Sie erstellt haben, in dasjenige aus der Datei C:\Windows\System32\Shell32.dll.
- Ziehen Sie die Verknüpfungsdatei in das Hauptfenster von Taskbar Pinner und legen Sie sie dort ab. Das ist alles.
Jetzt können Sie sogar die in Schritt 1 erstellte Verknüpfung sicher entfernen, sie wird nicht mehr benötigt.
Laden Sie die gebrauchsfertige VB-Skriptdatei herunter