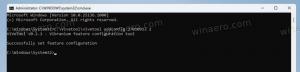Fix: Lautstärkesymbol fehlt in der Windows 10-Taskleiste
In Windows 10 gibt es im Infobereich der Taskleiste (Taskleiste) eine Reihe von Systemsymbolen. Zu diesen Symbolen gehören Lautstärke, Netzwerk, Stromversorgung, Eingangsanzeige und Action Center. Die meisten von ihnen sind standardmäßig sichtbar. Gehen Sie wie folgt vor, wenn das Lautstärkesymbol im Taskleistenbereich fehlt.
In älteren Windows-Versionen wurde das Lautstärkesymbol in der Taskleiste ausgeblendet, wenn keine Soundkartentreiber im Betriebssystem installiert waren. Dies wurde in modernen Windows-Versionen wie Windows 8 und Windows 10 geändert. Das Symbol ist dauerhaft in der Taskleiste sichtbar.
In einigen Situationen kann das Lautstärkesymbol jedoch ausgeblendet werden. Auch wenn Sie alle Treiber installiert haben, kann auf das Symbol nicht zugegriffen werden. Für viele Benutzer ist dies sehr unpraktisch. Mit dem Symbol können Sie die Lautstärke mit einem Klick anpassen, aber ohne es sind Sie gezwungen, Hotkeys (sofern verfügbar), die Einstellungen-App zu verwenden oder die Mixer-App direkt aufzurufen. Siehe den folgenden Artikel als Referenz:
So passen Sie den App-Sound in Windows 10 individuell an
Um das fehlende Symbol wiederherzustellen, können Sie die in diesem Artikel gezeigten Methoden ausprobieren.
Methode 1
Überprüfen Sie, ob das Lautstärkesymbol ausgeblendet ist
- Klicken Sie in der Taskleiste in der Taskleiste auf das Symbol mit dem Aufwärtspfeil.
- Wenn Sie das Lautstärkesymbol im Flyout sehen, ziehen Sie es einfach per Drag & Drop in den Taskleistenbereich.
- Das Ergebnis wird wie folgt sein.
Methode #2
Starten Sie die Datei-Explorer-App neu
Manchmal reicht es aus, den Explorer.exe-Prozess einfach neu zu starten, damit das Symbol in der Taskleiste sichtbar wird. Windows bietet mehrere geheime Möglichkeiten zum Beenden der Explorer-Shell. Lesen Sie die folgenden Artikel, um alles darüber zu erfahren:
- So starten Sie die Explorer-Shell in Windows richtig neu
- Fügen Sie das Kontextmenü zum Neustart des Explorers in Windows 10 hinzu
Es ist sehr einfach, den Datei-Explorer mit dem Task-Manager neu zu starten.
- Öffne das Task-Manager-App.
- Wenn es wie folgt aussieht, schalten Sie es über den Link "Weitere Details" unten rechts in die Vollansicht.
- Scrollen Sie nach unten zur Anwendung "Windows Explorer" auf der Registerkarte "Prozesse". Wählen Sie es aus.
- Die Schaltfläche "Aufgabe beenden" in der unteren rechten Ecke wird zu "Neustart". Oder klicken Sie mit der rechten Maustaste auf "Windows Explorer" und wählen Sie Neustart.
Überprüfen Sie danach, ob das Lautstärkesymbol in der Taskleiste angezeigt wird.
Methode #3
Aktivieren Sie das Lautstärkesymbol in den Einstellungen
Das Lautstärkesymbol kann in der App Einstellungen deaktiviert werden. Stellen Sie sicher, dass Sie es dort nicht deaktiviert haben.
- Einstellungen öffnen.
- Gehen Sie zu Personalisierung – Taskleiste.
- Klicken Sie rechts im Benachrichtigungsbereich auf den Link "Systemsymbole ein- oder ausschalten".
- Aktivieren Sie auf der nächsten Seite die Option Lautstärke.
Siehe die folgenden Artikel:
- Systemsymbole in der Taskleiste in Windows 10 anzeigen oder ausblenden
- Immer alle Taskleistensymbole in Windows 10 anzeigen
Wenn nichts hilft, können Sie versuchen, die Optionen des Taskleistenbereichs in der Registrierung zurückzusetzen.
Methode #4
Zurücksetzen der Taskleistensymbole in der Registrierung
- Drücken Sie Gewinnen + R Tasten zusammen auf der Tastatur, um das Dialogfeld Ausführen zu öffnen, und geben Sie Folgendes in das Feld Ausführen ein:
regedit
Dies öffnet die Registrierungseditor-App für dich.
- Drücken und halten Sie nun Strg+Schicht und klicken Sie dann mit der rechten Maustaste auf die Taskleiste. Sie sehen einen neuen Artikel Explorer beenden. Klick es.
- Kehren Sie nun zum Registrierungseditor zurück.
Gehen Sie zum folgenden Registrierungsschlüssel:HKEY_CURRENT_USER\Software\Classes\Lokale Einstellungen\Software\Microsoft\Windows\CurrentVersion\TrayNotify
- Löschen Sie im rechten Bereich die IconStreams Registrierungswert.
- Löschen Sie nun die PastIconsStream Registrierungswert.
- Drücken Sie Strg+Schicht+Esc zu Task-Manager öffnen. Verwenden Sie Datei -> Neues Task-Menüelement im Task-Manager ausführen. Typ Forscher im Dialogfeld "Neue Aufgabe erstellen" und drücken Sie die Eingabetaste, um den Desktop wiederherzustellen.
Schließlich sollten Sie überprüfen, ob das Volume-Symbol mit Gruppenrichtlinien deaktiviert ist.
Methode #5
- Offen Registierungseditor.
- Gehen Sie zum folgenden Registrierungsschlüssel:
HKEY_CURRENT_USER\Software\Microsoft\Windows\CurrentVersion\Policies\Explorer
Tipp: Siehe So springen Sie mit einem Klick zum gewünschten Registrierungsschlüssel.
- Suchen Sie rechts nach dem 32-Bit-DWORD-Wert SCAVolume ausblenden.
- Löschen Sie den Wert.
- Windows 10 neu starten.
Verwenden der GUI
Wenn Sie Windows 10 Pro, Enterprise oder Education ausführen Auflage, können Sie die lokale Gruppenrichtlinien-Editor-App verwenden, um die oben genannten Optionen mit einer GUI zu konfigurieren.
- Drücken Sie Gewinnen + R Tasten zusammen auf Ihrer Tastatur und geben Sie ein:
gpedit.msc
Drücken Sie Enter.
- Der Gruppenrichtlinien-Editor wird geöffnet. Gehe zu Benutzerkonfiguration > Administrative Vorlagen > Startmenü und Taskleiste.
- Legen Sie die Richtlinienoption fest Entfernen Sie den Lautstärkeregler zu Nicht konfiguriert.
- Windows 10 neu starten.
Das ist es.