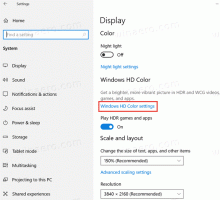So stellen Sie eine frühere Dateiversion in OneDrive wieder her
So stellen Sie eine frühere Dateiversion in OneDrive mithilfe des Datei-Explorers und im Web wieder her.
Der OneDrive-Versionsverlauf ist eine nützliche Funktion, die alle Änderungen verfolgt, die Sie an Dateien vornehmen, die in Ihrem Konto gespeichert sind. Sie können Änderungen im Dokument verfolgen und frühere Versionen schnell wiederherstellen, um Änderungen, die von Ihren oder anderen Benutzern mit Zugriff auf die Datei vorgenommen wurden, rückgängig zu machen.
Werbung
OneDrive (ehemals SkyDrive) bietet den Dateiverlauf für alle Arten von Dokumenten, die in der Cloud gespeichert sind. Dazu gehören Office-Dateien, PSD, CAD, PDF, Fotos, Videos usw. Sie müssen lediglich eine Datei auf OneDrive speichern. Beachten Sie, dass OneDrive den Dateiverlauf sowohl für private als auch für Arbeits-/Schulkonten unterstützt. Persönliche Konten verfolgen bis zu 25 Versionen einer einzelnen Datei.
Wiederherstellen einer früheren Dateiversion in OneDrive für Web
- Gehe zu onedrive.live.com und melden Sie sich mit Ihrem Microsoft-Konto an.
- Suchen Sie die Datei, für die Sie eine frühere Version wiederherstellen möchten, und klicken Sie mit der rechten Maustaste darauf.
- Auswählen Versionsgeschichte aus dem Kontextmenü. Sie können auch auf dieselbe Schaltfläche in der Symbolleiste oben klicken, wenn die Datei ausgewählt ist.
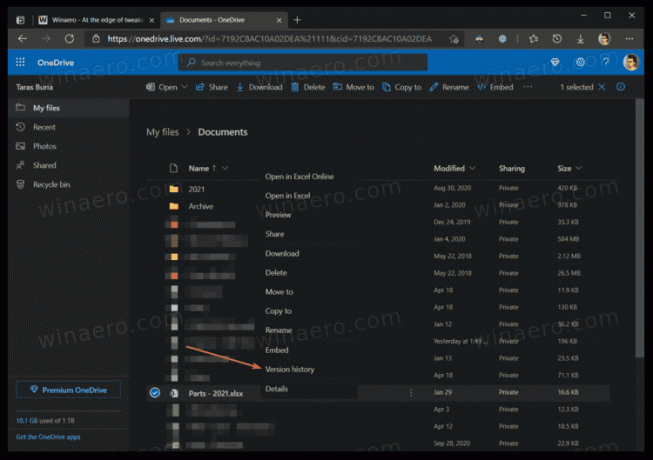
- Wenn Sie eine frühere Version einer Office-Datei wiederherstellen möchten, öffnet OneDrive eine neue Registerkarte mit einer Liste aller Änderungen, sortiert nach Datum und Uhrzeit. Außerdem können Sie jede Version auf derselben Seite in der Vorschau anzeigen.

- Klicken Wiederherstellen. Sie können auch drücken Herunterladen um die benötigte Version herunterzuladen.
- Wenn Sie versuchen, andere Dateitypen wiederherzustellen, beispielsweise ein PDF-Dokument, öffnet OneDrive einen Seitenbereich mit der Liste der verfügbaren Versionen und Mitwirkenden.
- Suchen Sie die gewünschte Version, klicken Sie auf die Schaltfläche mit den drei Punkten und wählen Sie Datei öffnen aus dem Menü. Beachten Sie, dass diese Schaltfläche die Datei tatsächlich herunterlädt und nicht im Browser öffnet.
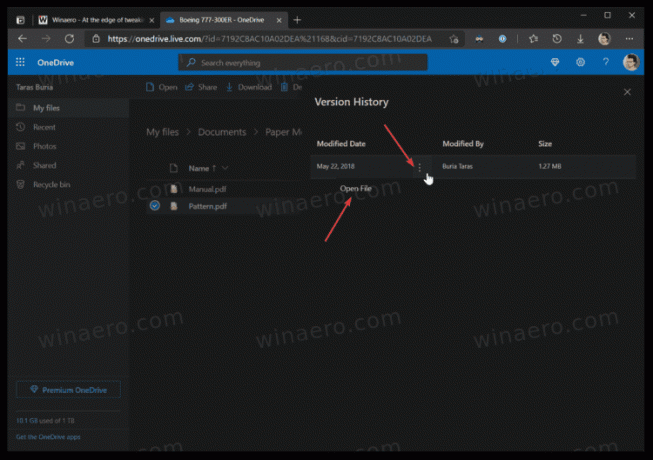
Du bist fertig.
Dasselbe kann direkt im Datei-Explorer durchgeführt werden, wenn Sie die OneDrive-App installiert haben. Tatsächlich ist es mit Windows 10 vorinstalliert, daher besteht eine große Chance, dass Sie es bereits haben. Sie können eine frühere Version einer Datei mithilfe der standardmäßigen OneDrive-App wie folgt wiederherstellen.
Wiederherstellen einer früheren Dateiversion in OneDrive im Datei-Explorer
- Offen Dateimanager, z.B. mit der Tastenkombination Win + E.
- Klicken Sie auf die Eine Fahrt Symbol im linken Bereich.
- Suchen Sie die Datei, für die Sie eine frühere Version wiederherstellen möchten, und klicken Sie mit der rechten Maustaste darauf.
- Auswählen Versionsgeschichte aus dem Menü.
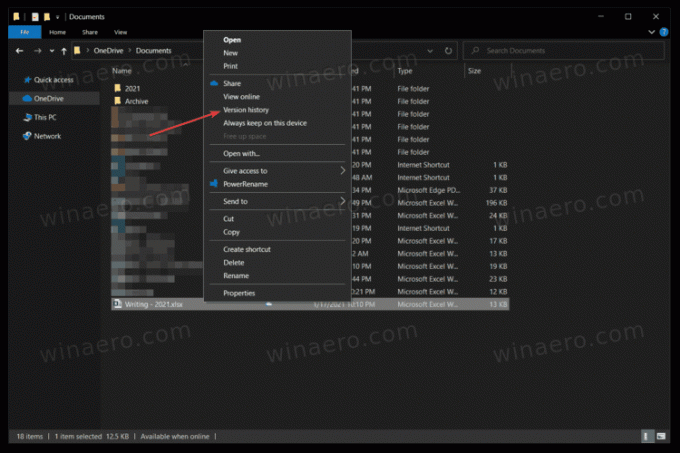
- OneDrive öffnet ein neues Fenster mit der Liste der vorherigen Versionen, sortiert von der neuesten zur ältesten. Außerdem können Sie sehen, wer die Änderungen vorgenommen hat.
- Drücken Sie die Taste mit den drei Punkten und wählen Sie Wiederherstellen oder Herunterladen. Ersteres stellt die ausgewählte Version wieder her und letzteres lädt eine Datei mit den erforderlichen Änderungen herunter. Beachten Sie, dass die Schaltfläche nur angezeigt wird, wenn Sie mit dem Cursor über die Liste fahren.
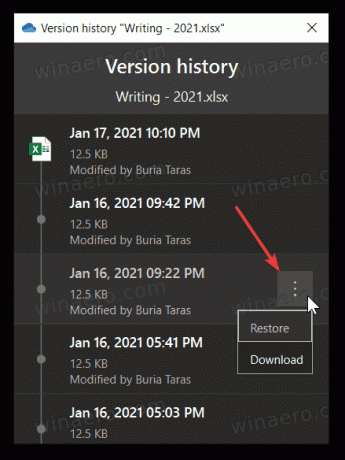
Das ist es.