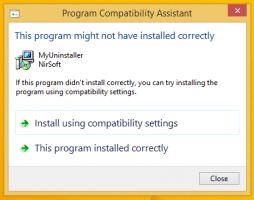Aktivieren oder deaktivieren Sie die Kennwortüberwachung in Microsoft Edge
So aktivieren oder deaktivieren Sie die Kennwortüberwachung in Microsoft Edge
Microsoft hat die Kennwortüberwachungsfunktion für alle Benutzer aktiviert, die Dev- oder Canary-Builds des Edge-Browsers ausführen. Ab sofort ist es standardmäßig deaktiviert, und Sie könnten daran interessiert sein, es zu aktivieren, um es auszuprobieren.
Die neue Password Monitor-Funktion erinnert daran Funktion von Firefox, das ab Firefox 70 Teil des Firefox Lockwise-Passwortmanagers ist und erstmals in Firefox 67 als ein. aktiviert wurde Verlängerung. Es soll überprüfen, ob die von Ihnen verwendeten Passwörter schwach oder bereits kompromittiert sind.
Diese neue Funktion überprüft Ihre Passwörter mit einer Sammlung kompromittierter Konten. Microsoft Edge informiert Sie, wenn Ihre Anmeldeinformationen in der Datenbank für Sicherheitsverletzungen gefunden werden, und hilft Ihnen auch beim Ändern des Kennworts für Websites, auf denen Sie dasselbe Benutzername-Kennwort-Paar verwenden.
Nach dem Einschalten Passwort
Monitor, Microsoft Edge beginnt mit dem proaktiven Abgleichen der im Browser gespeicherten Kennwörter mit einer großen Datenbank bekannter gehackter Anmeldeinformationen, die in der Cloud gespeichert sind. Wenn eines Ihrer Passwörter mit denen in der Datenbank übereinstimmt, werden sie auf der Seite Passwortmonitor in. angezeigt Einstellungen > Profile > Passwörter > Passwortmonitor. Dort aufgeführte Passwörter sind nicht mehr sicher und müssen sofort geändert werden.So aktivieren Sie die Kennwortüberwachung in Microsoft Edge:
- Öffnen Sie Microsoft Edge.
- Klicken Sie auf die Personen Symbol in der Symbolleiste.
- Klicke auf Profileinstellungen verwalten aus dem Menü.
- Klicken Sie rechts auf Passwörter.
- Aktivieren Sie auf der nächsten Seite die Option Benachrichtigungen anzeigen, wenn Passwörter in einem Online-Leak gefunden werden.
- Die Funktion ist jetzt aktiviert.
Sie können dieselbe Einstellungsseite auch über das Menü öffnen.
Aktivieren Sie die Kennwortüberwachung in den Edge-Einstellungen
- Klicken Sie auf die Menüschaltfläche mit den drei Punkten oder drücken Sie Alt+F.
- Klicken Sie auf das Element Einstellungen.
- Gehen Sie zu Einstellungen > Profile oder fügen Sie Folgendes ein interne Seiten-URL in die Adressleiste: edge://settings/profiles.
- Klicken Sie rechts auf Passwörter.
- Aktivieren Sie auf der nächsten Seite die Option Benachrichtigungen anzeigen, wenn Passwörter in einem Online-Leak gefunden werden.
Schließlich können Sie direkt die Passwortüberwachungsseite eingeben, indem Sie edge://settings/passwords/PasswordMonitor in die Adressleiste, oder edge://settings/passwords um die Seite Passwörter mit Optionen zu öffnen.
Die Passwortüberwachungsfunktion kann jederzeit deaktiviert werden.
Deaktivieren Sie die Kennwortüberwachung in Microsoft Edge
- Öffnen Sie Einstellungen > Profile mit einer der oben genannten Methoden.
- Klicken Sie rechts auf den Link Passwörter.
- Deaktivieren Sie auf der nächsten Seite die Umschaltoption Benachrichtigungen anzeigen, wenn Passwörter in einem Online-Leak gefunden werden.
Du bist fertig.
Aktuelle Edge-Versionen
- Stabiler Kanal: 83.0.478.54
- Beta-Kanal: 84.0.522.26
- Entwicklerkanal: 85.0.552.1
- Kanarischer Kanal: 85.0.556.0
Microsoft Edge herunterladen
Sie können die Vorabversion der Edge-Version für Insider hier herunterladen:
Laden Sie die Microsoft Edge Insider-Vorschau herunter
Die stabile Version des Browsers ist auf der folgenden Seite verfügbar:
Laden Sie Microsoft Edge Stable herunter