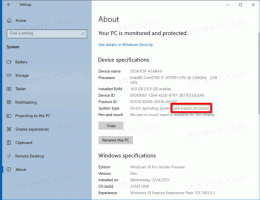Schlafstudienbericht in Windows 10 erstellen
Windows 10 kommt mit einer netten Funktion namens 'Schlafstudienbericht'. Es ist auf Geräten verfügbar, die Modern Standby/Instant Go (S0-Zustand) unterstützen. Sehen wir uns an, was in diesem Bericht enthalten ist und wie er erstellt wird.
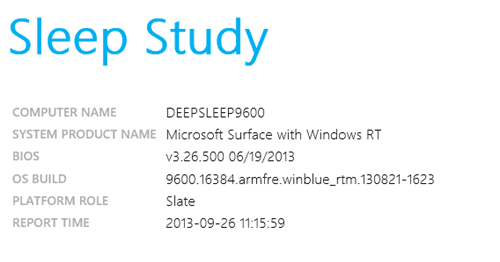
Schlafstudie sagt Ihnen, wie gut das System geschlafen hat und wie viel Aktivität es während dieser Zeit erlebt hat. Im Ruhezustand verrichtet das System noch etwas Arbeit, wenn auch mit geringerer Frequenz. Da der resultierende Batterieverbrauch nicht leicht wahrnehmbar ist (Sie können ihn nicht sehen), Microsoft hat das Schlafstudien-Tool ab Windows 8.1 integriert, damit der Benutzer nachverfolgen kann, was ist Ereignis. Das Schlafstudien-Tool hat einen sehr geringen Einfluss auf die Batterielebensdauer, während es die Batterieentladungsaktivitäten verfolgt.
Werbung
Der InstantGo-Modus, auch bekannt als Connected Standby, ist ein modernes Energiemodell, das in enger Integration von Software (Firmware, Treiber, Betriebssystem) mit System-on-Chip („SoC“)-Hardware, um einen Schlafmodus mit langer Akkulaufzeit und einen verbundenen, sofortigen Benutzer bereitzustellen Erfahrung. Windows 10 Modern Standby (MS) erweitert das Windows 8.1 Connected Standby-Energiemodell um mehr Inklusion und ermöglicht Systeme auf Basis von Rotationsmedien und Hybridmedien (z. B. SSD + HDD oder SSHD) und/oder eine NIC, die nicht alle vorherigen Anforderungen für Connected Standby unterstützt, um dennoch den geringen Stromverbrauch im Leerlauf zu nutzen Modell. Im modernen Standby verwendet der PC das S0-Low-Power-Idle-Modell. Modern Standby bietet die Flexibilität, das Standardverhalten zu konfigurieren, um die Netzwerkaktivität im Energiesparzustand zu begrenzen.
Um herauszufinden, ob Ihr PC Modern Standby unterstützt, lesen Sie den Artikel
So finden Sie in Windows 10 verfügbare Schlafzustände
Um einen neuen Schlafstudienbericht zu erstellen, müssen Sie sich anmelden mit ein Administratorkonto.
Um den Schlafstudienbericht in Windows 10 zu erstellen, gehen Sie wie folgt vor:.
- Öffne ein erhöhte Eingabeaufforderung.
- Geben Sie den folgenden Befehl ein oder kopieren Sie ihn und fügen Sie ihn ein:
powercfg /SleepStudy /output %USERPROFILE%\Desktop\sleepstudy.html
. Dadurch wird ein neuer Bericht für die letzten 3 Tage erstellt, die vom Tool analysiert wurden.
- Der nächste Befehl bildet den Bericht für die angegebene Anzahl von TAGEN.
powercfg /SleepStudy /output %USERPROFILE%\Desktop\sleepstudy.html /Dauer TAGE
- Außerdem ist es möglich, den Bericht in einer XML-Datei zu speichern. Der folgende Befehl führt dies für die standardmäßigen 3 Tage aus:
powercfg /SleepStudy /output %USERPROFILE%\Desktop\sleepstudy.xml /XML
- Schließlich können Sie die Anzahl der Tage für das XML-Format wie folgt angeben.
powercfg /SleepStudy /output %USERPROFILE%\Desktop\sleepstudy.xml /XML /Dauer TAGE
Die HTML-Ausgabe der Schlafstudie ist so konzipiert, dass Sie sie leicht lesen und interpretieren können. Die Abschnitte sind:
Maschineninformationen
Diagramm zum Batterieverbrauch
Diagrammlegende
Übersichtstabelle für verbundene Standby-Sitzungen
Verbundene Standby-Sitzung 1
Zusammenfassung von Sitzung 1
Top 5 der Daueraktivitäten
Detaillierte Aufschlüsselung der Unterkomponenten
Verbundene Standby-Sitzung 2
(Für jede weitere Sitzung wiederholen).
Batterieinformationen
Tipp: Sie können "powercfg /sleepstudy /?" um zusätzliche Befehlszeilenoptionen anzuzeigen.
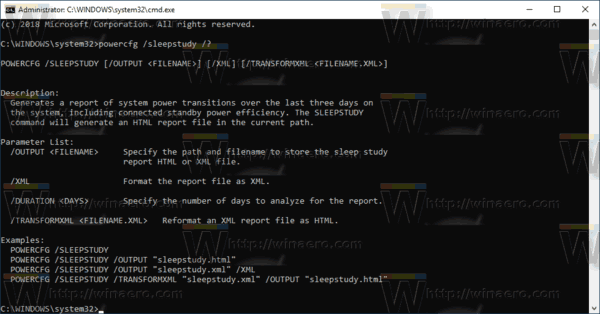
Das ist es.
In Verbindung stehende Artikel:
- Erstellen Sie einen Wi-Fi-Verlaufsbericht in Windows 10 (Wlan-Bericht)
- So erstellen Sie einen Systemleistungsbericht in Windows 10
- Erstellen Sie eine Verknüpfung für den Systemdiagnosebericht in Windows 10
- So erstellen Sie einen Systemdiagnosebericht in Windows 10
- Erstellen Sie einen Systemschlafdiagnosebericht in Windows 10
Quelle: Microsoft