Überprüfen Sie, ob der Prozessor in Windows 10 32-Bit, 64-Bit oder ARM ist
So überprüfen Sie, ob Ihr Prozessor in Windows 10 (CPU-Architektur) 32-Bit, 64-Bit oder ARM ist.
Die CPU, Central Processing Unit oder einfach Prozessor ist die wichtigste elektronische Schaltung in einem Computer verantwortlich für die Ausführung von Anweisungen einer Computersoftware, einschließlich des Betriebssystems und der installierten Apps. Es verwaltet auch die anderen Komponenten Ihres Computers, indem es die grundlegenden arithmetischen, logischen, steuernden und Eingabe-/Ausgabe-(E/A)-Operationen ausführt, die durch die Anweisungen im Programm spezifiziert sind. Die Architektur der CPU definiert, welches Betriebssystem Sie auf Ihrem Computer ausführen können und welche Apps Sie verwenden können.
Werbung
Moderne Verbrauchergeräte umfassen Prozessoren der folgenden CPU-Architekturen: 32-Bit (x86), 64-Bit (x64) oder ARM. Wenn Ihre CPU ein 32-Bit-Prozessor ist, können Sie nur eine 32-Bit-Version installieren, z. eine 32-Bit-Version von Windows 10, eine 32-Bit-Linux-Distribution usw. Eine 64-Bit-CPU kann sowohl 32-Bit- als auch 64-Bit-Betriebssysteme verarbeiten. In diesem Fall wird empfohlen, ein 64-Bit-Betriebssystem zu installieren, um alle verfügbaren Hardwareressourcen zu nutzen. Besuche die
folgende CPU-Anforderungen für Windows 10.In diesem Beitrag erfahren Sie, wie Sie die CPU-Architektur finden und prüfen, ob es sich um 32-Bit, 64-Bit oder ARM unter Windows 10 handelt. Es gibt zwei Methoden, die Sie verwenden können.
So überprüfen Sie, ob der Prozessor in Windows 10 ein 32-Bit-, 64-Bit- oder ARM-Prozessor ist
- Öffne das Einstellungen-App.
- Navigieren Sie zu System > Über.
- Sehen Sie sich rechts die Systemtyp Wert.
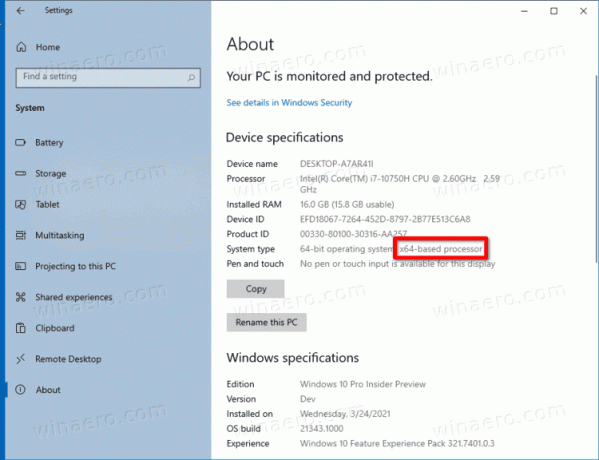
- Es zeigt je nach Hardware entweder einen x86-basierten Prozessor (32-Bit), einen x64-basierten Prozessor (64-Bit) oder einen ARM-basierten Prozessor an.
Du bist fertig.
Das ist ganz einfach und unkompliziert. Es gibt jedoch eine alternative Methode, die Sie verwenden können. Sie finden die CPU-Architektur in der Eingabeaufforderung. Das kann in verschiedenen Automatisierungsszenarien verwendet werden.
Suchen Sie den CPU-Architekturtyp in der Eingabeaufforderung
- Öffne ein neue Eingabeaufforderung.
- Typ
echo %PROCESSOR_ARCHITECTURE%und drücken Sie die Eingabetaste. - Die Ausgabe enthält einen der folgenden Werte: x86 für eine 32-Bit-CPU, AMD64 für eine 64-Bit-CPU, oder ARM64.
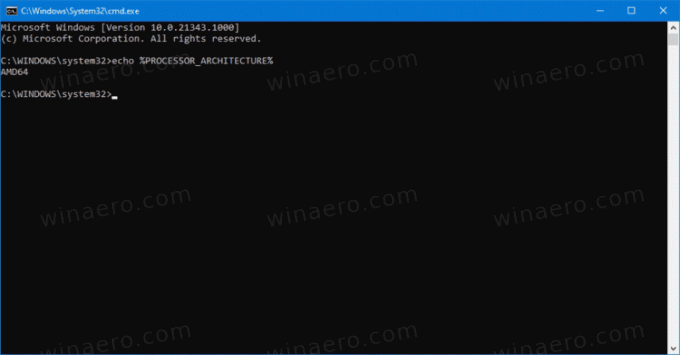
- Sie können die Eingabeaufforderung schließen, wenn Sie möchten.
Es ist erwähnenswert, dass zwar viele 32-Bit-only-Geräte im Einsatz sind, diese jedoch nicht mehr von x64-Prozessoren produziert und ersetzt werden. Außerdem veröffentlicht Microsoft weiterhin Windows 10 32-Bit, aber das ist nicht lange.
Das ist es nicht.


