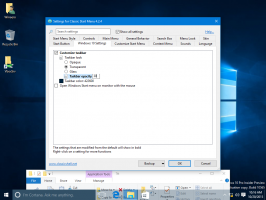Verschieben Sie den Benutzerordner in Windows 10 auf eine andere Festplatte oder Partition
Direkt nach der Installation erstellt Windows 10 mehrere Ordner im Stammverzeichnis des Systemlaufwerks, das normalerweise das Laufwerk C: ist. Zu diesen Ordnern gehören Program Files (und Program Files (x86) für 64-Bit-Betriebssysteme), der Windows-Ordner, Users und der versteckte ProgramData-Ordner. Der Ordner Benutzer enthält Profile und persönliche Ordner wie Desktop, Downloads, Dokumente für alle Benutzerkonten in Ihrem Windows-Betriebssystem. Wenn Sie eine kleine Systempartition haben oder andere Windows-Benutzerkonten auf Ihrem PC riesige Dateien in ihren Dokumenten- oder Desktop-Ordnern haben, kann der freie Speicherplatz auf dem Systemlaufwerk schnell abnehmen. Wenn dieses Problem auftritt, können Sie den Ordner "Benutzer" auf eine andere Partition oder Festplatte verschieben. Dieser Artikel zeigt Ihnen, wie es geht. Diese Methode gilt für Windows 10, Windows 8 und Windows 7.
Um den Ordner "Benutzer" zu verschieben, benötigen Sie ein bootfähiges Medium mit einem der folgenden Betriebssysteme:
- Windows 7
- Windows 8
- Windows 10
Sie können sogar versuchen, die Setup-Diskette von Windows Vista zu verwenden, aber ich habe sie nicht persönlich überprüft, obwohl es keinen Grund gibt, warum sie nicht mit den Setup-Medien von Vista funktionieren sollte. Sie können jedes der oben genannten bootfähigen Medien unabhängig vom installierten Betriebssystem auf Ihrer Festplatte verwenden. z.B. Sie können die Setup-Diskette von Windows 7 verwenden, um den Benutzerordner von Windows 10 zu verschieben und umgekehrt. Sie können auch wie hier beschrieben einen bootfähigen USB-Stick mit der gewünschten Setup-Disk erstellen: So erstellen Sie einen bootfähigen USB-Stick mit Windows.
Hier sind die Schritte zum Verschieben des Benutzerordners:
- Legen Sie Ihr bootfähiges Medium ein und starten Sie Ihren PC damit. (Möglicherweise müssen Sie bestimmte Tasten drücken oder die BIOS-Optionen ändern, um von USB oder DVD zu booten.)
- Wenn der Bildschirm "Windows Setup" angezeigt wird, drücken Sie Umschalt + F10 Schlüssel zusammen.
Dies öffnet die Eingabeaufforderung. - Typ Notizblock und drücken Sie die Eingabetaste. Schließen Sie das Eingabeaufforderungsfenster nicht.
Wenn Notepad geöffnet wird, öffnen Sie das Menü Datei -> Öffnen... Artikel. Klicken Sie im linken Bereich des Dialogfelds Öffnen auf "Dieser PC", um Ihre PC-Laufwerke anzuzeigen. Notieren Sie den richtigen Laufwerksbuchstaben Ihrer Windows-Partition, in der Sie das Verzeichnis Programme haben. Im Bild unten ist es Laufwerk D: - Schließen Sie das Dialogfeld Öffnen, schließen Sie Notepad und geben Sie Folgendes in die Eingabeaufforderung ein:
xcopy "D:\Benutzer" "E:\Benutzer" /e /i /h /s /k /p
..vorausgesetzt, dass Laufwerk E: der gewünschte neue Speicherort für Ihren Benutzerordner ist.
- Benennen Sie Ihren aktuellen Ordner D:\Users in D:\Users.bak um.
- Erstellen Sie eine Directory Junction vom alten Ordner zum neuen Ordner:
mklink /J "E:\Benutzer" "D:\Benutzer"
Wir verwenden eine Verzeichnis-Junction anstelle eines symbolischen Verzeichnis-Links (mklink /D), damit das System über Netzwerkfreigaben korrekt auf den Benutzerordner zugreifen kann. Dies ist sehr wichtig.
Das ist es. Du bist fertig. Wenn Sie die vorgenommenen Änderungen rückgängig machen müssen, gehen Sie wie folgt vor:
- Booten Sie erneut von Ihrem Setup-Medium.
- Löschen Sie die Junction D:\Users mit dem folgenden Befehl:
rd D:\Benutzer
- Ausführen.
xcopy "E:\Benutzer" "D:\Benutzer" /e /i /h /s /k /p
Dadurch werden Ihre Profile zurück auf das Systemlaufwerk kopiert.
Beachten Sie außerdem, dass Sie eine Sicherungskopie Ihrer Profile im Ordner Users.bak haben, die Profile enthält, bevor Sie den Ordner Users verschoben haben.