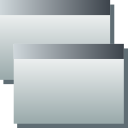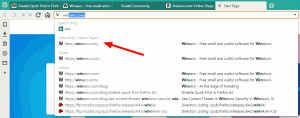Ändern Sie die Windows 10-Ordnersymbole mit der *.ico-Datei
Windows 10 bietet wirklich schöne Ordnersymbole, die sehr stilvoll und modern aussehen. Ordnersymbole wurden zum ersten Mal seit Windows Vista geändert. Sie ähneln den Symbolen in Windows Vista/7/8, sehen jedoch flacher aus, behalten jedoch die Farbfülle bei. Wenn Ihnen diese neuen Symbole jedoch langweilig werden, möchten Sie möglicherweise die Standardordnersymbole durch ein benutzerdefiniertes Symbol aus einer externen ICO-Datei ersetzen. Hier ist, wie es gemacht werden kann.
Werbung
Zu Ändern Sie die Ordnersymbole von Windows 10 mit einer benutzerdefinierten *.ico-Datei, müssen Sie Folgendes tun.
- Öffnen Sie den Registrierungseditor. Wenn Sie mit dem Registrierungseditor nicht vertraut sind, lesen Sie dies ausgezeichnetes Tutorial.
- Gehen Sie zu folgendem Schlüssel:
HKEY_LOCAL_MACHINE\SOFTWARE\Microsoft\Windows\CurrentVersion\Explorer\Shell Icons
Tipp: Sie können greifen Sie mit einem Klick auf jeden gewünschten Registrierungsschlüssel zu
.
Hinweis: Wenn der Shell-Symbolschlüssel nicht vorhanden ist, erstellen Sie ihn einfach.
- Erstellen Sie einen neuen Zeichenfolgenwert am obigen Schlüssel namens 3 indem Sie mit der rechten Maustaste in den rechten Bereich klicken und Neu -> Erweiterbarer String-Wert wählen.


Setzen Sie seine Wertdaten auf den Pfad Ihrer Symboldatei. Ich werde das blaue Ordnersymbol aus dem verwenden Deepin-Icon-Set, die ich in c:\icons abgelegt habe:C:\icons\Blue Folder.ico
Siehe folgenden Screenshot:


 Notiz: Wenn Sie das Ordnersymbol in früheren Windows-Versionen anpassen, fügen Sie auch einen Wert namens „4“ mit demselben Pfad wie „3“ hinzu. Siehe diesen Artikel als Referenz: So legen Sie unterschiedliche Symbole für den geöffneten und geschlossenen Ordner im Explorer fest.
Notiz: Wenn Sie das Ordnersymbol in früheren Windows-Versionen anpassen, fügen Sie auch einen Wert namens „4“ mit demselben Pfad wie „3“ hinzu. Siehe diesen Artikel als Referenz: So legen Sie unterschiedliche Symbole für den geöffneten und geschlossenen Ordner im Explorer fest.Wenn Sie das klassische Shell-Startmenü verwenden, löschen Sie außerdem die Datei %localappdata%\ClassicShell\DataCache.db, damit das Menü auf das neue Symbol wechselt.
- Schließen Sie alle Explorer-Fenster und Explorer neu starten. Alternativ, anstatt Explorer.exe neu zu starten, können Sie auch abmelden und wieder anmelden in Ihr Windows 10-Benutzerkonto ein.
Jetzt werden die Symbole im Explorer aktualisiert:
Wo bekomme ich Icons?
Sie können mit Symbolen aus unserer lokalen Sammlung beginnen.
Blauer Ordner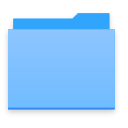 Sie können den erwähnten blauen Ordner herunterladen HIER.
Sie können den erwähnten blauen Ordner herunterladen HIER.
Ordnersymbole für Vorabversionen von Windows 10
Windows 10 hatte das folgende Ordnersymbol in einem der Vorabversionen:
Sie können es herunterladen HIER.
Windows 7/Windows 8-Symbole
Die guten alten Icons von Windows 7 und Windows 8 können Sie hier herunterladen: Holen Sie sich Windows 8-Symbole in Windows 10 zurück
Sie sehen so aus:

Schließlich können Sie jedes beliebige Symbol verwenden, das Sie im Web finden.
Sagen Sie uns jetzt: Sind Sie mit dem Standardordnersymbol zufrieden? Oder ändern Sie die Standardordnersymbole in Windows 10?