Fügen Sie das Kontextmenü zum Neustart des Explorers in Windows 10 hinzu
Windows bietet mehrere geheime Möglichkeiten zum Beenden der Explorer-Shell. Sie können nützlich sein, wenn Sie Registrierungsänderungen vornehmen, die den Explorer betreffen, oder für Shell-Entwickler beim Testen von Shell-Erweiterungen. Um Zeit zu sparen, können Sie dem Desktop-Kontextmenü einen speziellen Befehl "Explorer neu starten" hinzufügen. Auf diese Weise können Sie die Explorer-Shell mit einem Klick neu starten.
Werbung
Hinweis: Die in diesem Artikel beschriebene Methode funktioniert auch in früheren Windows-Versionen.
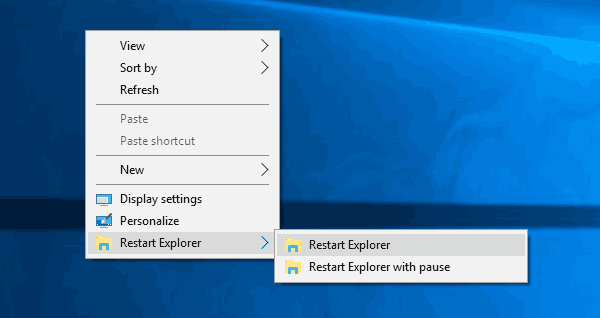
Bevor Sie fortfahren, empfehle ich Ihnen, die folgenden Artikel zu lesen:
- So starten Sie die Explorer-Shell in Windows richtig neu
- ExitExplorer und RestartExplorer – zwei Tools zum ordnungsgemäßen Beenden und Neustarten der Explorer-Shell
Fügen Sie das Kontextmenü zum Neustart des Explorers in Windows 10 hinzu
Öffnen Sie Notepad und kopieren Sie den folgenden Text in ein neues Dokument.
Windows-Registrierungseditor Version 5.00 [HKEY_CLASSES_ROOT\DesktopBackground\Shell\RestartExplorer] "Icon"="explorer.exe" "Position"="Unten" "Unterbefehle"="" "MUIVerb"="Restart Explorer" [HKEY_CLASSES_ROOT\DesktopBackground\Shell\RestartExplorer\shell] [HKEY_CLASSES_ROOT\DesktopBackground\Shell\RestartExplorer\shell\01Restart] "MUIVerb"="Explorer neu starten" "Icon"="explorer.exe" [HKEY_CLASSES_ROOT\DesktopBackground\Shell\RestartExplorer\shell\01Restart\command] @=hex (2):63,00,6d, 00,64,00,2e, 00.65,00,78,00,65,00,20,00,2f, 00,63,00,20,00 ,74,\ 00,61,00,73.00,6b, 00,6b, 00.69,00,6c, 00,6c, 00,20,00,2f, 00,66,00,20,00, 2f, 00,\ 69,00,6d, 00,20,00,65,00,78,00,70,00,6c, 00,6f, 00.72,00,65,00,72,00,2e, 00 ,65,\ 00,78,00,65,00,20,00,20,00,26,00,20,00,73,00,74,00,61,00,72,00,74,00, 20,00,\ 65,00,78,00,70,00,6c, 00,6f, 00.72,00,65,00,72,00,2e, 00.65,00,78,00,65.00,00, \ 00 [HKEY_CLASSES_ROOT\DesktopBackground\Shell\RestartExplorer\shell\02RestartWithPause] "MUIVerb"="Explorer mit Pause neu starten" "Icon"="explorer.exe" [HKEY_CLASSES_ROOT\DesktopBackground\Shell\RestartExplorer\shell\02RestartWithPause\command] @=hex (2):63,00,6d, 00,64,00,2e, 00.65,00,78,00,65,00,20,00,2f, 00,63,00,20,00 ,40,\ 00.65,00,63,00,68,00,6f, 00,20,00,6f, 00,66,00,66,00,20,00,26,00,20,00, 65,00,\ 63,00,68,00,6f, 00,20,054,00,68,00,65,00,20,00,65,00,78,00,70,00,6c, 00,6f,\ 00.72,00,65,00 ,72,00,2e, 00.65,00,78,00,65,00,20,00,70,00,72,00,6f, 00,63,00,\ 65,00,73,00, 73,00,20,00,77,00,69,00,6c, 00,6c, 00,20,00,62,00,65,00,20,00,74,\ 00.65,00,72,00,6d, 00.69,00,6e, 00,61,00 ,74,00,65,00,64,00,20,00,26,00,20,00,\ 65,00,63,00,68,00,6f, 00,2e, 00,20,00,26,00,20,00,74,00,61,00,73.00,6b, 00,6b,\ 00.69,00,6c, 00,6c, 00,20,00 ,2f, 00,66,00,20,00,2f, 00.69,00,6d, 00,20,00,65,00,\ 78,00,70,00,6c, 00,6f, 00, 72,00,65,00,72,00,2e, 00.65,00,78,00,65,00,20,00,26,\ 00,20,00,65,00,63,00,68,00,6f, 00,2e, 00,20,00 ,26,00,20,00,65,00,63,00,68,00,\ 6f, 00,20,00,44,00,6f, 00,6e, 00.65,00,20,00,26,00,20,00,65,00,63,00,68,00,6f,\ 00,2e, 00,20,00,26,00,20,00 ,65,00,63,00,68,00,6f, 00,20,005,72,00,65,00,\ 73,00,73,00,20,00,61,00, 6e, 00,79,00,20,00,6b, 00.65,00,79,00,20,00,74,00,6f,\ 00,20,00,73.00,74,00,61,00,72,00,74,00,20,00 ,65,00,78,00,70,00,6c, 00,6f, 00,\ 72,00,65,00,72,00,2e, 00.65,00,78,00,65,00, 20,00,70,00,72,00,6f, 00,63,00,65,\ 00,73,00,73,00,20,00,26,00,20,00,70,00,61,00,75,00,73,00,65,00 ,3e, 00,4e, 00,\ 55,00,4c, 00,20,00,26,00,20,00,73.00,74,00,61,00,72,00,74,00, 20,00,65,00,78,\ 00.70,00,6c, 00.6f, 00.72,00,65,00,72,00,2e, 00.65,00,78,00,65,00,20,00,26,00,\ 20,00,65,00 ,78.00.69.0074.000.000,00.
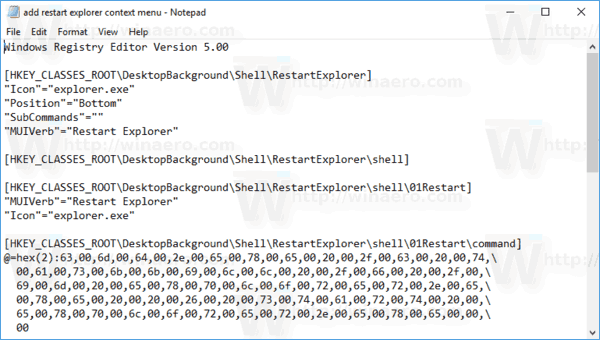
Drücken Sie im Editor Strg + S oder führen Sie den Menüpunkt Datei - Speichern aus. Dies öffnet den Speichern-Dialog.
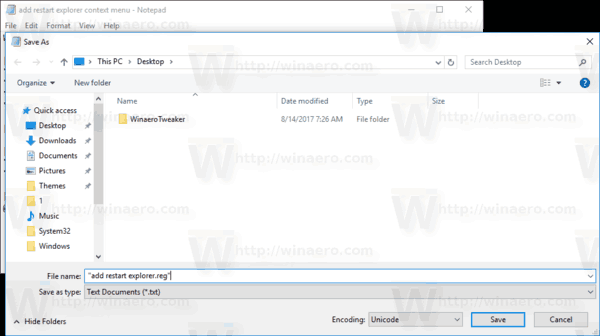
Geben Sie dort den folgenden Namen "add restart explorer.reg" einschließlich Anführungszeichen ein oder kopieren Sie ihn und fügen Sie ihn ein. Doppelte Anführungszeichen sind wichtig, um sicherzustellen, dass die Datei die Erweiterung "*.reg" und nicht *.reg.txt erhält. Sie können die Datei an einem beliebigen Ort speichern, beispielsweise in Ihrem Desktop-Ordner. Siehe den Screenshot oben.
Doppelklicken Sie nun auf die von Ihnen erstellte Datei "add restart explorer.reg". Bestätigen Sie die UAC-Eingabeaufforderung und klicken Sie auf Ja, um sie mit der Registrierung zusammenzuführen.
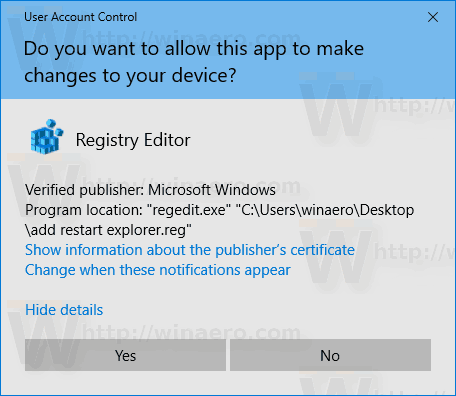
Im Desktop-Kontextmenü wird sofort ein neues Untermenü angezeigt. Siehe die folgenden Screenshots:
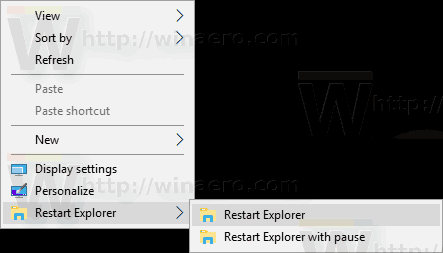
Der erste Befehl beendet alle "explorer.exe"-Prozesse und startet sofort einen neuen.
Der zweite Kontextmenüeintrag fordert Sie auf, eine beliebige Taste zu drücken, um explorer.exe zu starten.

Um Ihnen Zeit zu sparen, habe ich gebrauchsfertige Registrierungsdateien erstellt. Sie können sie hier herunterladen:
Registrierungsdateien herunterladen
Die Rückgängig-Datei ist enthalten, sodass Sie die manuelle Bearbeitung der Registrierung vollständig vermeiden können.
Das ist es.

