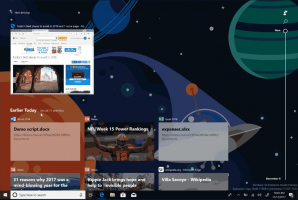So stoppen Sie eine automatische Reparaturschleife in Windows 10 und Windows 8
Kürzlich haben wir behandelt, wie man Deaktivieren Sie die automatische Reparaturfunktion die während des Bootvorgangs in Windows 10 gestartet wird. Unsere Leser fragten uns, was zu tun ist, wenn der PC in eine automatische Reparaturschleife geraten ist. Anstatt normal zu starten, startet das Betriebssystem jedes Mal eine automatische Reparatur, wenn Sie es starten, wodurch eine Wiederherstellung unmöglich wird. Microsoft hat es aufgrund schlechter Änderungen in Windows 8 nicht einfach gemacht, diesen Prozess zu beenden. Hier ist, was Sie tun können, um es zu beenden.
Normalerweise startet Windows die automatische Reparatur, wenn das Booten zweimal hintereinander fehlschlägt. Aber manchmal tritt während des Reparaturvorgangs ein Fehler auf, der dazu führt, dass der Vorgang nicht fortgesetzt werden kann und er in einer Schleife stecken bleibt. Wenn Ihr PC diesen Zustand erreicht hat, können Sie natürlich nicht auf die Bootloader-Einstellungen zugreifen, die für das Starten des Reparaturvorgangs verantwortlich sind. Um es zu ändern, müssen Sie von einem bootfähigen Wiederherstellungsmedium mit dem entsprechenden installierten Betriebssystem booten. Der beste Weg, um solche Medien zu erhalten, besteht darin, einen bootfähigen USB auf einem anderen PC zu erstellen. Siehe diese Artikel:
- So installieren Sie Windows 10 von einem bootfähigen USB-Stick.
- So erstellen Sie ein bootfähiges UEFI-USB-Laufwerk mit Windows 10 Setup
- So erstellen Sie ein Wiederherstellungs-USB-Laufwerk für Windows 10
Wenn Sie eine Installations-DVD mit Windows 10 haben, können Sie diese auch verwenden. Beachten Sie, dass, wenn Ihr PC über ein UEFI-BIOS mit deaktiviertem Kompatibilitätsunterstützungsmodul verfügt, wahrscheinlich auch eine GPT-Festplattenpartition vorhanden ist. In diesem Fall muss das von Ihnen erstellte bootfähige USB-Medium auch ein UEFI-Laufwerk sein. Wenn Ihr PC-BIOS kein UEFI ist oder das Compatibility Support Modile aktiviert ist, können Sie einen regulären USB mit dem Legacy-MBR-Bootloader erstellen.
Als nächstes starten Sie Ihren PC vom USB-Stick oder der DVD. Wenn der Bildschirm „Windows installieren“ angezeigt wird, klicken Sie unten links auf den Link „Computer reparieren“:
Wählen Sie auf dem Bildschirm mit dem Titel Option auswählen das Element Problembehandlung aus.
Wählen Sie auf dem nächsten Bildschirm "Erweiterte Optionen"
Wählen Sie im Bildschirm "Erweiterte Optionen" das Element mit dem Namen "Eingabeaufforderung".
Sie gelangen nun in die Windows-Wiederherstellungsumgebung. Die Eingabeaufforderung wird angezeigt. Geben Sie den folgenden Befehl ein:
bcdedit
Sie sehen eine Liste der Boot-Optionen mit ihren {GUID}-Kennungen. Suchen Sie nach dem, der die Zeile enthält Lebenslaufobjekt.
Notieren oder kopieren Sie den Bezeichner, der das Resumeobject-Element enthält, und geben Sie den folgenden Befehl ein:
bcdedit /set {GUID} recoveryenabled Nein
Ersetzen Sie im obigen Befehl {GUID} durch die zuvor kopierte Kennung.
Sie haben also gerade die automatische Wiederherstellungsfunktion für das installierte Betriebssystem deaktiviert. Es empfiehlt sich, die Option für den abgesicherten Modus zu aktivieren, während Sie die Wiederherstellungsumgebung ausführen. Gehen Sie wie im folgenden Artikel beschrieben vor:
So starten Sie Windows 10 im abgesicherten Modus und greifen auf die F8-Optionen zu, wenn es nicht normal startet
Führen Sie abschließend den Laufwerkstest manuell durch. Geben Sie den folgenden Befehl in die Wiederherstellungsumgebung ein:
chkdsk /rc:
Dadurch wird Ihr Dateisystem auf Fehler überprüft. Es kann eine beträchtliche Zeit in Anspruch nehmen, also seien Sie geduldig.
Nachdem chkdsk den Abschluss meldet, können Sie Ihren PC neu starten und versuchen, das installierte Betriebssystem zu starten. Es sollte wie erwartet funktionieren. Wenn einige Betriebssystemdateien beschädigt oder beschädigt sind, können Sie versuchen, den folgenden Befehl auszuführen, bevor Sie normal neu starten:
sfc /scannow
Das ist es.