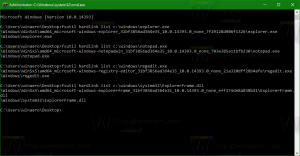So löschen Sie den Datei-Explorer-Verlauf in Windows 10
In diesem Artikel erfahren Sie, wie Sie Informationen löschen, die der Datei-Explorer über die von Ihnen durchsuchten Dateien und Ordner und die Speicherorte, die Sie in die Adressleiste der App eingegeben haben, speichert.
File Explorer ist die standardmäßige Dateiverwaltungs-App, die mit Windows ab Windows 95 gebündelt wird. Neben Dateiverwaltungsvorgängen implementiert Explorer.exe auch die Shell - Desktop, Taskleiste, Desktopsymbole und auch das Startmenü sind Bestandteile der Explorer-App. Hinweis: In Windows 10 ist das Startmenü eine spezielle UWP-App, die in die Shell integriert ist. Ab Windows 8 erhielt der Datei-Explorer die Ribbon-Benutzeroberfläche und die Symbolleiste für den Schnellzugriff.
Wenn Sie das Dateisystem durchsuchen, speichert der Datei-Explorer Ihre häufig verwendeten Speicherorte. Diese beinhalten:
- Ordner sichtbar unter Schneller Zugang links (im Navigationsbereich).
- Ordner, die im Datei-Menü des Datei-Explorers sichtbar sind.
- In der sichtbare Standorte Sprungliste.
- In der Adressleiste sichtbare Standorte.
Es gibt zwei Möglichkeiten, den Verlauf des Datei-Explorers zu löschen - mit einer GUI und manuell. Lassen Sie uns sie überprüfen.
So löschen Sie den Datei-Explorer-Verlauf in Windows 10, Mach Folgendes.
- Öffnen Sie diesen PC im Datei-Explorer.
- Klicken Sie in der Ribbon-Benutzeroberfläche des Explorers auf Datei -> Ordner- und Suchoptionen ändern.
- Klicken Sie auf der Registerkarte Allgemein des Fensters Datei-Explorer-Optionen auf das Klar Knopf unter Privatsphäre.
Du bist fertig.
Es gibt eine alternative Möglichkeit, dasselbe zu tun
Löschen Sie den Datei-Explorer-Verlauf in Windows 10 manuell
- Öffne das Registrierungseditor-App.
- Gehen Sie zum folgenden Registrierungsschlüssel.
HKEY_CURRENT_USER\SOFTWARE\Microsoft\Windows\CurrentVersion\Explorer
So rufen Sie einen Registrierungsschlüssel auf mit einem klick.
- Löschen Sie hier den Unterschlüssel namens TypedPaths.
- Öffnen Sie nun den Datei-Explorer im Ordner %APPDATA%\Microsoft\Windows\Recent\
- Löschen Sie hier alle angezeigten Dateien und Ordner.
- Wiederholen Sie das gleiche an den folgenden Orten:
%APPDATA%\Microsoft\Windows\Recent\AutomaticDestinations\ %APPDATA%\Microsoft\Windows\Recent\CustomDestinations\
Die erste Methode löscht den gesamten Verlauf mit einem Klick. Die zweite Methode entfernt selektiv verschiedene Teile des Datei-Explorer-Verlaufs.