Erstellen Sie einen symbolischen Link in Windows 10 mit PowerShell
In Windows 10 können Sie symbolische Links verwenden, um einen Ordner einfach an einen anderen Speicherort umzuleiten. Symbolische Links werden im Betriebssystem häufig für eigene Dateien und Ordner verwendet. Mit symbolischen Links können Sie Speicherplatz sparen und Ihre Daten von verschiedenen Dateisystemspeicherorten aus zugänglich machen, ohne Ihre Daten physisch zu verschieben.
Werbung
Durch das Verknüpfen dieser beiden Ordner habe ich alles innerhalb weniger Sekunden zum Laufen gebracht. Ich habe symbolische Links mit den Namen c:\portable und c:\documents erstellt, ohne eine einzelne Datei oder einen einzelnen Ordner zu verschieben. Eine weitere interessante Sache ist, dass, wenn ich meine symbolischen Links an einen anderen Ort verschiebe, beispielsweise auf das Laufwerk E:, sie weiterhin funktionieren und auf meine Ordner auf dem Laufwerk D: verweisen.
In ein früherer Artikel, haben wir gesehen, wie man symbolische Links mit dem integrierten. verwaltet mklink Konsolen-Tool. Heute werden wir sehen, wie dasselbe mit PowerShell erreicht werden kann.
Um einen symbolischen Link in Windows 10 mit PowerShell zu erstellen,
- Öffne ein erhöhte PowerShell.
- Geben Sie den folgenden Befehl ein oder kopieren Sie ihn und fügen Sie ihn ein:
New-Item -ItemType SymbolicLink -Pfad "Link" -Ziel "Ziel"
- Ersetze das Verknüpfung Teil mit dem Pfad zum symbolischen Link, den Sie erstellen möchten (einschließlich des Dateinamens und seiner Erweiterung für Dateien).
- Ersetze das Ziel Teil mit dem Pfad (relativ oder absolut), auf den sich der neue Link bezieht.
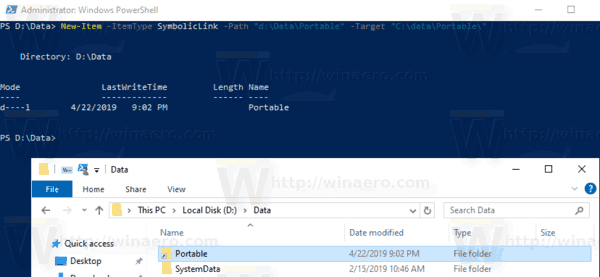
Du bist fertig.
Außerdem können Sie PowerShell verwenden, um Verzeichnis-Junctions und Hardlinks zu erstellen. Mal sehen, wie es gemacht werden kann.
So erstellen Sie eine Verzeichnisverknüpfung in Windows 10 mit PowerShell:
- Öffne ein erhöhte PowerShell.
- Geben Sie den folgenden Befehl ein oder kopieren Sie ihn und fügen Sie ihn ein:
Neues Element -ItemType Junction -Pfad "Link" -Ziel "Ziel"
- Ersetze das Verknüpfung Teil mit dem Pfad zur Verzeichnis-Junction, die Sie erstellen möchten.
- Ersetze das Ziel Teil mit dem vollständigen Pfad zu dem Verzeichnis, auf das sich der neue Link bezieht.
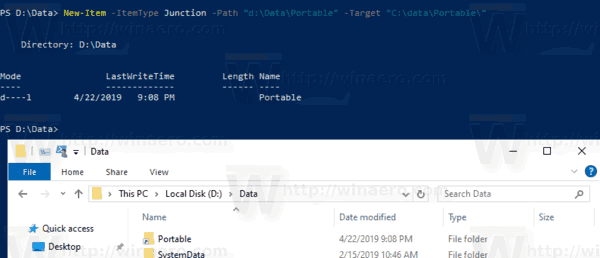
So erstellen Sie einen festen Link in Windows 10 mit PowerShell:
- Öffne ein erhöhte PowerShell.
- Geben Sie den folgenden Befehl ein oder kopieren Sie ihn und fügen Sie ihn ein:
Neues-Item -ItemType HardLink -Pfad "Link" -Ziel "Ziel"
- Ersetze das Verknüpfung Teil mit dem vollständigen Pfad, einschließlich des Dateinamens und seiner Erweiterung für den Hardlink, den Sie erstellen möchten.
- Ersetze das Ziel Teil mit dem vollständigen Pfad zu der Datei, auf die sich der neue Link bezieht.
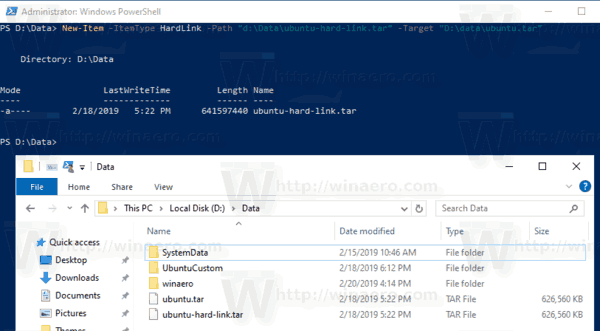
Jetzt fragen Sie sich vielleicht, was der Unterschied zwischen einem symbolischen Verzeichnis-Link und einer Verzeichnis-Junction ist.
Was ist der Unterschied zwischen einem symbolischen Verzeichnis-Link und einer Verzeichnis-Junction?
Eine Directory Junction ist ein älterer symbolischer Linktyp, der keine UNC-Pfade (Netzwerkpfade, die mit \\ beginnen) und relative Pfade unterstützt. Verzeichnis-Junctions werden in Windows 2000 und späteren NT-basierten Windows-Systemen unterstützt. Ein symbolischer Verzeichnislink hingegen unterstützt auch UNC- und relative Pfade. Sie benötigen jedoch mindestens Windows Vista. Daher ist heute in den meisten Fällen der symbolische Verzeichnislink die bevorzugte Option.
Was ist der Unterschied zwischen einem Hardlink und einem symbolischen Link?
Ein fester Link kann nur für Dateien erstellt werden, nicht für Ordner. Sie können keinen Hardlink für Verzeichnisse erstellen. Es hat also mehr Einschränkungen als eine Directory Junction und unterstützt auch keine UNC-Pfade.
In Windows Vista und höher werden Verzeichnis-Junctions verwendet, um ältere Dateiordnerpfade wie C:\Dokumente und Einstellungen mit neueren Pfaden wie C:\Benutzer zu verknüpfen. Symbolische Links werden auch verwendet, um C:\Users\All Users nach C:\ProgramData umzuleiten.
Ab Windows Vista werden Hardlinks auch häufig von Windows und seinem Wartungsmechanismus verwendet. Viele Systemdateien sind feste Links zu Dateien im Ordner des Windows-Komponentenspeichers. Wenn Sie den Befehl fsutil hardlink list für explorer.exe, notepad.exe oder regedit.exe ausführen, können Sie dies selbst sehen!
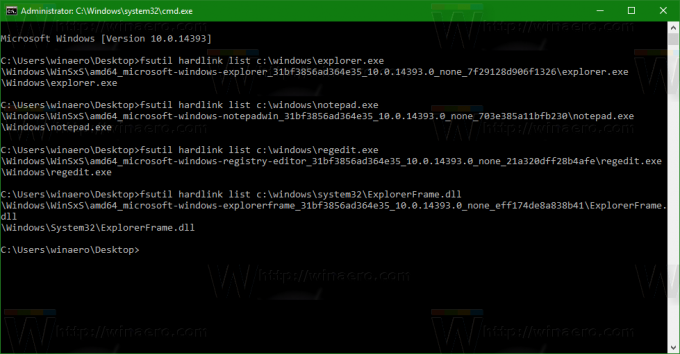 Die WinSxS-Ordner speichert verschiedene Systemdateien, die über Hardlinks mit den Dateien in den Ordnern C:\Windows, C:\Windows\System32 und anderen Systemordnern verknüpft sind. Wenn Betriebssystem-Updates installiert werden, werden die Dateien in WinSxS aktualisiert und wieder fest mit den Systemspeicherorten verknüpft.
Die WinSxS-Ordner speichert verschiedene Systemdateien, die über Hardlinks mit den Dateien in den Ordnern C:\Windows, C:\Windows\System32 und anderen Systemordnern verknüpft sind. Wenn Betriebssystem-Updates installiert werden, werden die Dateien in WinSxS aktualisiert und wieder fest mit den Systemspeicherorten verknüpft.
Das ist es.



