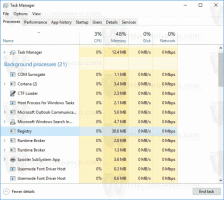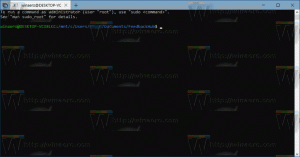Deaktivieren Sie die Kombination von Taskleistenschaltflächen in Windows 10
In Windows 10 ist die Taskleiste mit der App-Schaltflächenkombination standardmäßig aktiviert. Wenn Sie mehr als eine Instanz einer App starten, z. Wenn Sie zwei Datei-Explorer-Fenster oder mehrere Word-Dokumente öffnen, erscheinen sie als eine einzige Schaltfläche in der Taskleiste. Wenn Sie mit diesem Verhalten nicht zufrieden sind, können Sie es schnell ändern.
Werbung
Eine Funktion zum Kombinieren von Taskleistenschaltflächen wurde erstmals in Windows XP eingeführt. Das Betriebssystem war in der Lage, ähnliche Fenster in einer Taskleistenschaltfläche zu kombinieren, die die Anzahl der gruppierten Fenster anzeigte. In Windows 7 wurde zusätzlich zum Kombinieren von Schaltflächen die Gruppierung von Taskleistenschaltflächen hinzugefügt. Der Benutzer konnte die Taskleistenschaltflächen neu anordnen und die Schaltflächenkombination deaktivieren, aber die Schaltflächengruppierung für mehrere Fenster desselben Programms wurde jetzt erzwungen.
Ab Windows 7 erfuhr auch die Taskleiste insgesamt eine signifikante Änderung durch das Hinzufügen von Jumplists, beweglichen Infobereichssymbolen, Fortschrittsbalken usw. Diese Funktionen sind auch in Windows 10 ohne größere Änderungen vorhanden. Diese moderne Version von Windows ermöglicht genau wie Windows 7 das Kombinieren von Taskleistenschaltflächen zu einem einzigen Symbol. Der Benutzer kann diese standardmäßig aktivierte Funktion deaktivieren oder aktivieren.
Wenn das Kombinieren der Taskleiste deaktiviert ist, zeigt Windows jede ausgeführte App als einzelne Schaltfläche mit einer Textbeschriftung an. Im Gegensatz zu Windows XP bleiben die Schaltflächen jedoch nach App gruppiert, sodass Sie in Windows 10 keine Taskleistenschaltflächen in einer solchen Reihenfolge haben können, [Microsoft Word], [Datei-Explorer], [Microsoft Word]. Stattdessen zeigt das Betriebssystem sie als [Microsoft Word], [Microsoft Word] und [Datei-Explorer] an.
Tipp: Das klassische Verhalten der Taskleiste von Windows XP kann in Windows 10 mit einem Drittanbieter-Tool erreicht werden. Siehe den Artikel Holen Sie sich die klassische Taskleiste in Windows 10 (Gruppierte Schaltflächen deaktivieren).
Kombinationsverhalten von Taskleistenschaltflächen
Windows 10 unterstützt die folgenden Taskleisten-Kombinationsverhalten.
-
Immer kombinieren, Labels ausblenden - Dies ist standardmäßig aktiviert. Jede App hat nur ein Symbol und keine Beschriftung. Wenn mehrere Fenster für eine App geöffnet sind, erscheint ein Rahmen um das App-Symbol, um dies anzuzeigen.

-
Kombinieren, wenn die Taskleiste voll ist - Diese Option fügt dem Taskleistensymbol eine Textbeschriftung hinzu und zeigt jede App als einzelne Schaltfläche an, bis die Taskleiste überfüllt wird. Sobald die Taskleiste mit App-Schaltflächen gefüllt ist, werden mehrere geöffnete Fenster derselben App zu einem einzigen App-Symbol mit Rahmen zusammengefasst.

-
Nie kombinieren - Windows zeigt jede laufende App als einzelne Schaltfläche mit einer Textbeschriftung an, auch wenn die Taskleiste voll ist. Es wird sie nur gruppieren, aber nicht kombinieren.

Deaktivieren Sie die Kombination von Taskleistenschaltflächen in Windows 10
- Offen Einstellungen.
- Gehen Sie zu Personalisierung – Taskleiste.
- Ändern Sie rechts den Wert der Option Kombinieren Sie Taskleistenschaltflächen. Wählen Sie entweder Nie kombinieren oder Kombinieren, wenn die Taskleiste voll ist nach Ihren Vorlieben.

- Die Taskleiste ändert ihr Aussehen.
Du bist fertig!
Diese Option kann auch mit einer Registrierungsoptimierung oder Gruppenrichtlinie konfiguriert werden.
Gruppierung von Taskleisten-Schaltflächen mit Gruppenrichtlinie deaktivieren
Um die Option mit einem Registry-Tweak zu ändern, gehen Sie wie folgt vor.
- Öffne das Registrierungseditor-App.
- Gehen Sie zum folgenden Registrierungsschlüssel.
HKEY_CURRENT_USER\Software\Microsoft\Windows\CurrentVersion\Policies\Explorer
Sehen Sie, wie Sie zu einem Registrierungsschlüssel wechseln mit einem klick.
- Erstellen Sie rechts einen neuen 32-Bit-DWORD-Wert NoTaskGrouping.

Hinweis: Auch wenn Sie mit 64-Bit-Windows Sie müssen weiterhin einen 32-Bit-DWORD-Wert erstellen.
Setzen Sie seine Wertdaten auf 1 in Dezimalstellen. - Starten Sie Windows 10 neu.
Bei Bedarf können Sie die folgenden Registrierungsdateien herunterladen:
Registrierungsdateien herunterladen
Der Rückgängig-Tweak ist enthalten.
Hinweis: Die oben beschriebene Optimierung gilt nur für den aktuellen Benutzer.
Schließlich, wenn Sie Windows 10 Pro, Enterprise oder Education ausführen Auflage, können Sie die lokale Gruppenrichtlinien-Editor-App verwenden, um die oben genannten Optionen mit einer GUI zu konfigurieren.
Starten Sie die Gruppenrichtlinien-Editor-App (gpedit.msc) und legen Sie die Option fest Benutzerkonfiguration \ Administrative Vorlagen \ Startmenü und Taskleiste \ Gruppierung von Taskleistenelementen verhindern zu Ermöglicht.  Die Funktion zum Kombinieren der Taskleiste wird für den aktuellen Benutzer deaktiviert.
Die Funktion zum Kombinieren der Taskleiste wird für den aktuellen Benutzer deaktiviert.
Das ist es.