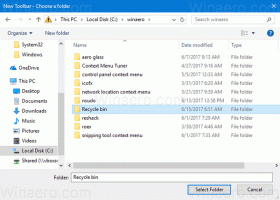Windows 10 Build 17035 ist mit Tonnen von Änderungen raus
Microsoft hat heute eine weitere Windows 10 Insider Preview-Version veröffentlicht. Windows 10 Build 17035, das das kommende Feature-Update für Windows 10 mit dem Codenamen "Redstone 4" darstellt, ist ab sofort für Fast Ring Insider und in "Überspringen". Dieser Build enthält mehrere neue Funktionen. Mal sehen was es Neues gibt.
Werbung
Microsoft Edge-Verbesserungen
Mute-a-Tab
Dieser Build bietet eine neue Erfahrung beim Stummschalten eines Tabs, der Audio abspielt. Das Audiosymbol, das angezeigt wird, wenn ein Tab Medien abspielt, kann jetzt angeklickt werden und schaltet die Audiostreams, die dieser Tab abspielt, beim Anklicken stumm. Die Stummschaltung der Registerkarten wird wieder aufgehoben, wenn sie erneut angeklickt werden. Diese Funktion ist auch über das Kontextmenü über die Rechtsklick-Aktion auf der Registerkarte verfügbar.
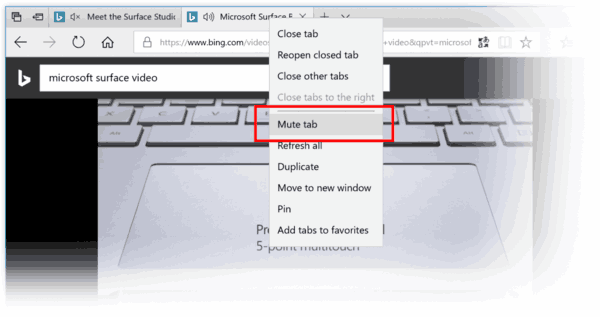
Kostenlose EPUB-Bücher speichern
Wenn Sie ein kostenloses EPUB-Buch aus dem Web in Microsoft Edge lesen und es speichern möchten, können Sie dies jetzt tun.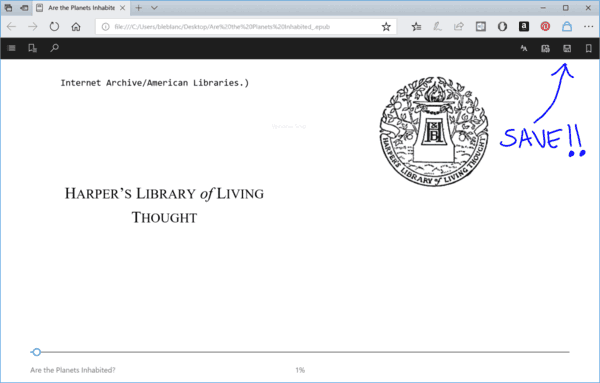
Neue Kontextmenüoptionen für Bücher
Zu Ihrer Bequemlichkeit enthält das Kontextmenü des Buchbereichs neue Elemente, einschließlich Im Microsoft Store anzeigen, An Start anheften und Bücher aktualisieren. Von hier entfernen wurde umbenannt in Von Gerät entfernen.
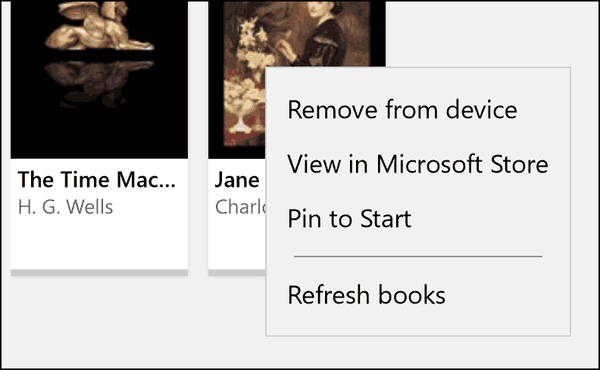
In der Nähe von Teilen
Angenommen, Sie sind in einem Meeting mit Ihrem Chef und müssen ihm schnell den Bericht senden, den Sie auf Ihrem Bildschirm sehen? Oder du und ein Geschwisterchen hängen mit deinen Laptops auf der Couch und du möchtest ihm einen Screenshot deiner neuesten Minecraft-Kreation schicken? Mit der neuen Near Share-Funktion können Sie jetzt Dateien und URLs drahtlos an PCs in der Nähe freigeben.
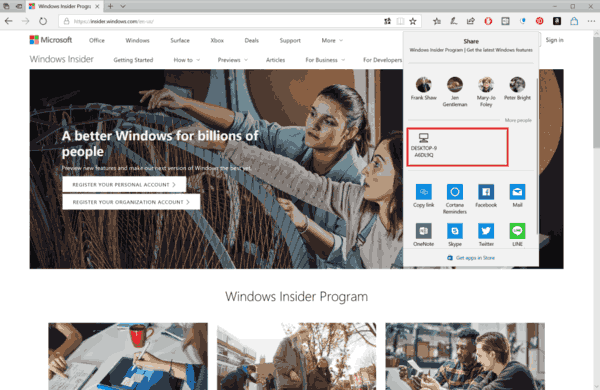
Also, wie benutzt du es? Wenn Ihr PC Bluetooth unterstützt:
- Stellen Sie sicher, dass Near Share für Ihren PC (und den PC, mit dem Sie teilen möchten – also beide PCs) aktiviert ist muss auf RS4 Build 17035+ sein) – es gibt eine neue Schnellaktion im Action Center, die auf eingestellt werden muss AN. Wenn die Schnellaktion nicht sofort sichtbar ist und Ihr PC über Bluetooth verfügt, überprüfen Sie, ob es unter Einstellungen > Benachrichtigungen & Aktionen > „Schnellaktionen hinzufügen oder entfernen“ aktiviert ist.
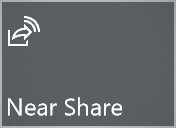
- Suchen Sie in einer Ihrer Lieblings-Apps nach dem Teilen-Symbol – z. Fotos, Microsoft Edge und oder sogar Datei-Explorer (klicken Sie mit der rechten Maustaste auf eine Datei und wählen Sie Freigeben).
- Klicken Sie auf Teilen! Sie sehen nun oben eine Liste der Geräte – wählen Sie das Gerät aus, für das Sie freigeben möchten, alle PCs in der Nähe in Bluetooth-Reichweite mit aktivierter Funktion sollten angezeigt werden.
- Sobald der Empfänger akzeptiert (er erhält eine Benachrichtigung über das Action Center, um zu akzeptieren oder abzulehnen), sehen Sie zu, wie Ihre Datei drahtlos übertragen wird!
Kaufen Sie Surface-Hardware mit der Microsoft Store-App
Navigieren Sie zu dieser Seite im Store: http://aka.ms/ShopSurfaceOnWin10. Diese Funktion ist auf Windows 10-PCs verfügbar, auf denen Version 11709.1001.7 oder eine neuere Version der Store-App ausgeführt wird. Probieren Sie es aus und stellen Sie sicher, dass es mach diese Quest!
Hinweis: Derzeit nur für die Märkte in den USA, Großbritannien und Australien verfügbar und in Kürze auf weitere Märkte auszuweiten.
Verbesserungen der Einstellungen
Windows Update
Sie können jetzt die Download-Bandbreite begrenzen, die bei Downloads im Vordergrund verwendet wird. Vordergrund-Downloads finden statt, wenn Sie beispielsweise interaktiv einen Download starten – Sie klicken auf „Nach Updates suchen“ oder starten den Download einer App aus dem Windows Store.
Toneinstellungen werden in Einstellungen verschoben
Sie können jetzt einige Ihrer allgemeinen Toneinstellungen ändern, z. B. das Wechseln von Geräten und die Fehlerbehebung, unter Einstellungen > System > Ton. Schauen Sie vorbei, um eine Vorschau zu sehen, wie die Soundeinstellungen aus der alten Systemsteuerung in die Einstellungen-App verschoben werden. Wir haben auf dieser Seite noch einige Dinge hinzuzufügen und zu korrigieren, also bleiben Sie dran!
Aktualisierte Einstellungen für die Benutzerfreundlichkeit
Dieser Build fügt zusätzliche Ease of Access-Einstellungen hinzu, um die Überarbeitung der Einstellungen, die zum ersten Mal mit geflogen wurden, weiter abzurunden 17025 bauen. Neue Abschnitte zu Display, Audio, Spracherkennung und Augenkontrolle (Beta) wurden zu den gruppenbezogenen Einstellungen hinzugefügt. (HINWEIS: Augensteuerungseinstellungen sind noch nicht in diesem Flug enthalten, aber in Kürze verfügbar.)
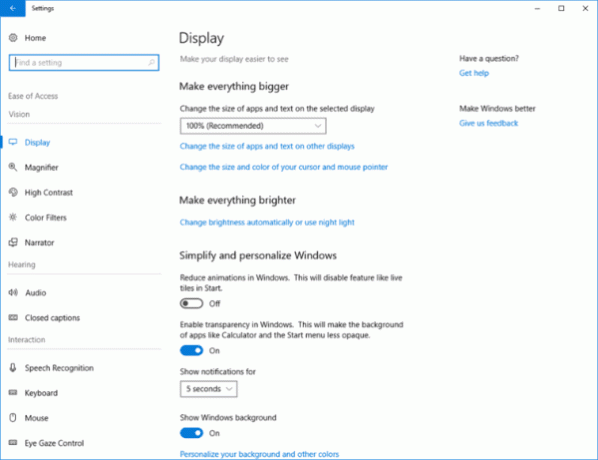
Verbesserungen der Touch-Tastatur
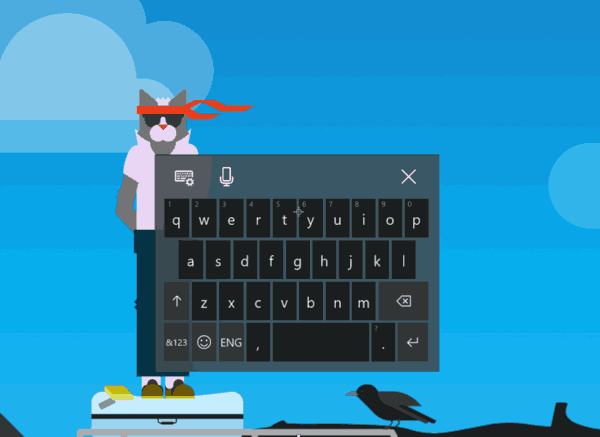
- Jetzt mit Acryl! Mit diesem Build haben wir die Touch-Tastatur so aktualisiert, dass sie jetzt einen Acrylhintergrund hat. Diese Änderung spiegelt sich in allen Tastaturlayouts wider, die in der XAML-Touchscreen-Tastatur gehostet werden, einschließlich des breiten Layouts, des einhändigen Layouts und des Handschriftbereichs. Vielen Dank an alle, die Feedback dazu protokolliert haben!
- Die standardmäßige Touch-Tastatur-Layout-Option umfasst 190+ weitere Tastaturen: Wir haben hart daran gearbeitet, Ihr Feedback zu berücksichtigen, und freuen uns, Ihnen mitteilen zu können, dass die Touch-Tastatur jetzt den Standard unterstützt Tastaturlayout für alle Sprachen außer Koreanisch, Japanisch, traditionellem Chinesisch und vereinfachtem Chinesisch (an denen wir noch arbeiten .) An). Wenn Sie zwischen breiten, einhändigen und den Standard-Touch-Tastaturlayouts wechseln möchten, tippen Sie einfach auf die Schaltfläche oben links auf der Tastatur. Dazu gehört das Hinzufügen des Standard-Tastaturlayouts zu den folgenden Tastaturen und mehr: Englisch (United Königreich), Irisch, Tschechisch, Dänisch, Griechisch, Kanadisch, Französisch, Finnisch, Hebräisch, Ungarisch, Lettisch, Niederländisch und Polieren. Weitere Details zur Verwendung der Touch-Tastatur Hier wenn du es brauchst.
Verbesserungen des Handschriftbedienfelds
Optimiertes Einfügen von Text
In dieser Version haben wir einige raffinierte neue Animationen hinzugefügt und das Schaltflächenlayout des Handschriftbereichs basierend auf Ihrem Feedback geändert. Geben Sie einige Wörter in das Bedienfeld ein und sehen Sie zu, wie sie in Ihrem ausgewählten Textfeld erscheinen!
In dieser Version haben wir einige raffinierte neue Animationen hinzugefügt und das Schaltflächenlayout des Handschriftbereichs basierend auf Ihrem Feedback geändert. Geben Sie einige Wörter in das Bedienfeld ein und sehen Sie zu, wie sie in Ihrem ausgewählten Textfeld erscheinen!
Verbesserte Wiedererkennung von Wörtern
Schreiben Sie einen Brief über einen anderen, und das Handschriftfeld erkennt Ihre Korrekturen genauer als je zuvor.
Verwenden Sie eine Geste, um mehr Platz zwischen den Wörtern zu schaffen
Zeichnen Sie eine „Aufteilung“-Geste zwischen zwei Wörtern im Handschriftfeld, indem Sie eine vertikale Linie zwischen ihnen ziehen. An der Stelle, an der Sie die Linie gezeichnet haben, wird mehr Platz geschaffen, damit Sie mehr in den neu erstellten Bereich schreiben können. Zur Erinnerung können Sie auch eine Teilungsgeste in ein Wort zeichnen, um das Wort zu trennen und mehr Zeichen in den neuen Bereich einzufügen.
Verbesserungen des japanischen Eingabemethoden-Editors (IME)
Textvorschläge vom KI-Chatbot Rinna
Der Microsoft AI-Chatbot Rinna hat mehr als 6 Millionen Freunde (Benutzer) auf LINE, dem beliebtesten Messaging-Dienst in Japan. Ab Build 17030 kann der japanische IME nun seine ausgeprägten Kommunikationsfähigkeiten nutzen, um beim Tippen mögliche Sätze vorzuschlagen. Ihre Vorschläge werden durch ein Rinna-Symbol neben dem Kandidaten angezeigt. Diese Funktion ist standardmäßig deaktiviert, Sie können sie jedoch in den japanischen IME-Einstellungen aktivieren (klicken Sie mit der rechten Maustaste auf das IME-Modussymbol „A“ oder „あ“ in der Taskleiste, wählen Sie „Eigenschaften“, dann „Erweitert“ – auf der Registerkarte „Vorausschauende Eingabe“ finden Sie unter Vorschlag eine neue Checkbox, um „Rinna – AI Chatbot“ zu aktivieren Anbieter).
Inklusives Design für die Hardware-Tastatur
Wir führen die Möglichkeit ein, Textvorschläge beim Tippen auf einer Hardwaretastatur anzuzeigen. Sie können während der Eingabe drei Textvorschläge in der Nähe der Einfügemarke sehen und Kandidaten in den Textvorschlägen auswählen, wenn Sie ein Wort finden, das Sie einfügen möchten. Setzen Sie den Fokus auf den ersten Vorschlag, indem Sie auf die Aufwärtspfeiltaste auf Ihrer Tastatur tippen und den Fokus mit den Links-/Rechtspfeiltasten ändern. Um den gewünschten Kandidaten auszuwählen, tippen Sie auf die Leertaste oder geben Sie ein.
Dies ist eine Opt-in-Funktion, die auf Englischlerner, Bildung und Zugänglichkeit ausgerichtet ist. Wir unterstützen derzeit nur en-US. Um die Funktion zu aktivieren, vergewissern Sie sich, dass die Sprache Englisch (USA) unter Einstellungen > Zeit & Sprachen > Region & Sprachen hinzugefügt ist, dann Setzen Sie diese Funktion auf Ein, indem Sie die Einstellung "Textvorschläge während der Eingabe auf der Hardwaretastatur anzeigen" unter Einstellungen > Geräte >. aktivieren Tippen.
Quelle: Microsoft.