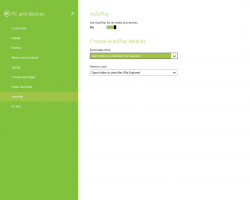Aktivieren Sie das SMB1-Freigabeprotokoll in Windows 10
In diesem Artikel erfahren Sie, wie Sie das SMB1-Dateifreigabeprotokoll aktivieren. In modernen Windows 10-Versionen ist es aus Sicherheitsgründen deaktiviert. Wenn Sie jedoch Computer in Ihrem Netzwerk haben, auf denen Systeme vor Windows Vista oder Android- oder Linux-Apps ausgeführt werden, die nur mit SMB v1 funktionieren, müssen Sie die Netzwerkverbindung mit diesen Geräten aktivieren.
Werbung
Das Server Message Block (SMB) Protocol ist das Netzwerk-Filesharing-Protokoll von Microsoft Windows. Der Satz von Nachrichtenpaketen, die eine bestimmte Version des Protokolls definieren, wird als Dialekt bezeichnet. Das Common Internet File System (CIFS) ist ein Dialekt von SMB. Sowohl SMB als auch CIFS sind auch auf VMS verfügbar. Es ist erwähnenswert, dass sowohl SMB als auch CIFS über alternative Implementierungen von Drittanbietern auch auf anderen Betriebssystemen wie Linux und Android verfügbar sind. Als Referenz siehe die folgender MSDN-Artikel.
Die Implementierung des SMB-Protokolls durch Microsoft enthält die folgenden Ergänzungen:
- Dialekt-Verhandlung
- Ermitteln anderer Microsoft SMB Protocol-Server im Netzwerk oder Durchsuchen des Netzwerks
- Drucken über ein Netzwerk
- Authentifizierung für Datei-, Verzeichnis- und Freigabezugriff
- Datei- und Datensatzsperre
- Benachrichtigung über Datei- und Verzeichnisänderungen
- Erweiterte Handhabung von Dateiattributen
- Unicode-Unterstützung
- Opportunistische Sperren
Das SMBv1-Protokoll ist veraltet und unsicher. Es war die einzige Wahl bis Windows XP. Es wurde von SMB2 und späteren Versionen abgelöst, die überragende Leistung und bessere Sicherheit bieten. SMB v1 wird von Microsoft nicht mehr zur Verwendung empfohlen. Ab Windows Vista implementierte Microsoft eine neue Version von SMB, bekannt als SMB2. Ältere Windows-Versionen und viele Apps, die auf Android und Linux laufen, unterstützen jedoch keine neueren Versionen von SMB, wodurch es unmöglich wird, Windows-PCs mit solchen Geräten zu vernetzen, wenn nur SMB v2/v3 verwendet werden aktiviert.
SMB1 ist ab Windows 10 Version 1709 „Fall Creators Update“ standardmäßig deaktiviert. Wenn Sie also SMB1 aktivieren müssen, gehen Sie wie folgt vor. Bevor Sie fortfahren, stellen Sie sicher, dass Ihr Benutzerkonto Administratorrechte. Folgen Sie nun den Anweisungen unten.
So aktivieren Sie SMB1 in Windows 10, Mach Folgendes.
- Drücken Sie die Gewinnen + R Tasten zum Öffnen von Run und Typ
optionalfeatures.exein das Feld Ausführen.
- Finden Unterstützung für SMB 1.0/CIFS-Dateifreigabe in der Liste und aktivieren Sie das Kontrollkästchen daneben.
- Alternativ können Sie es erweitern und nur Client oder Server aktivieren, je nachdem, was Sie möchten.


- Klicken Sie auf die Schaltfläche "Neu starten", wenn Sie dazu aufgefordert werden.
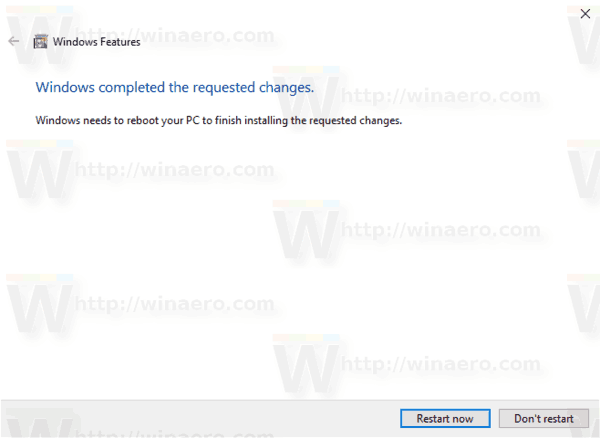
Danach funktioniert SMB1 unter Windows 10.
Durch das Deaktivieren der oben genannten Optionen wird die SMB1-Unterstützung vom Betriebssystem entfernt.
Alternativ können Sie SMB1 mit PowerShell aktivieren oder deaktivieren.
Aktivieren oder deaktivieren Sie das SMB1-Protokoll in Windows 10 mit PowerShell
- Öffnen Sie PowerShell als Administrator.Tipp: Sie können Kontextmenü "PowerShell als Administrator öffnen" hinzufügen.
- Geben Sie den folgenden Befehl ein oder kopieren Sie ihn und fügen Sie ihn ein:
Get-WindowsOptionalFeature -Online -FeatureName "SMB1Protocol"
Es wird angezeigt, ob Sie das SMB1-Protokoll aktiviert haben oder nicht.

- Um die Funktion zu aktivieren, führen Sie den Befehl aus
Enable-WindowsOptionalFeature -Online -FeatureName "SMB1Protocol" -Alle
- Führen Sie den folgenden Befehl aus, um die Funktion zu deaktivieren:
Disable-WindowsOptionalFeature -Online -FeatureName "SMB1Protocol"
- Bestätigen Sie den Vorgang und Sie sind fertig.
Das ist es.