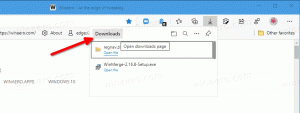Sichern Sie die AutoPlay-Einstellungen in Windows 10
AutoPlay ist eine spezielle Funktion der Shell, die es dem Benutzer ermöglicht, schnell eine gewünschte Aktion für verschiedene Medientypen auszuwählen, die Sie an Ihren Computer angeschlossen oder angeschlossen haben. Sie können es so konfigurieren, dass Ihre bevorzugte Bildbetrachter-App geöffnet wird, wenn Sie eine Diskette mit Fotos einlegen, oder automatisch eine Mediaplayer-App für Ihr Laufwerk mit Mediendateien starten. Es spart Ihnen Zeit, da die erforderliche App jedes Mal automatisch startet, wenn Sie Ihr Gerät anschließen oder Ihre Diskette einlegen.
Sobald Sie die AutoPlay-Einstellungen nach Ihren Wünschen konfiguriert haben, möchten Sie möglicherweise ein Backup Ihrer Anpassungen, um sie später schnell wiederherzustellen oder auf ein anderes Benutzerkonto zu übertragen oder Windows-10-PC. Hier ist, wie es gemacht werden kann.
Hinweis: In Windows 10 gibt es verschiedene Möglichkeiten, AutoPlay zu aktivieren oder zu deaktivieren. Dies kann über die Einstellungen, die klassische Systemsteuerung oder die Registrierung erfolgen. Siehe als Referenz:
So deaktivieren oder aktivieren Sie AutoPlay in Windows 10
So sichern Sie die AutoPlay-Einstellungen in Windows 10, Mach Folgendes.
- Öffne das Registrierungseditor-App.
- Gehen Sie zum folgenden Registrierungsschlüssel.
HKEY_CURRENT_USER\Software\Microsoft\Windows\CurrentVersion\Explorer\AutoplayHandlers\EventHandlersDefaultSelection
So rufen Sie einen Registrierungsschlüssel auf mit einem klick.
- Rechtsklick auf den Schlüssel AutoplayHandler links und wählen Sie Export aus dem Kontextmenü.
- Geben Sie den Dateinamen an, in den der Registrierungsschlüssel exportiert wird.
- Gehen Sie nun zum Schlüssel.
HKEY_CURRENT_USER\Software\Microsoft\Windows\CurrentVersion\Explorer\AutoplayHandlers\UserChosenExecuteHandlers
- Klicken Sie mit der rechten Maustaste auf das UserChosenExecuteHandler Ordner und wählen Sie Export aus dem Kontextmenü.
- Speichern Sie den Schlüssel in einer *.REG und Sie sind fertig.
Sehen wir uns nun an, wie Sie die AutoPlay-Einstellungen in Windows 10 wiederherstellen.
Wiederherstellen der AutoPlay-Einstellungen in Windows 10
Um die AutoPlay-Optionen aus dem Backup wiederherzustellen, das Sie mit den obigen Anweisungen erstellt haben, doppelklicken Sie einfach auf die *.REG-Dateien, um sie in die Registrierung zu importieren. Danach, austragen und melden Sie sich bei Ihrem Benutzerkonto an. Alternativ können Sie Windows 10 neu starten.
Das ist es.
In Verbindung stehende Artikel:
So deaktivieren oder aktivieren Sie AutoPlay in Windows 10
So erstellen Sie eine Verknüpfung zum Öffnen der Autoplay-Einstellungen in Windows 8.1