So deaktivieren Sie die Schaltfläche für die visuelle Suche in Microsoft Edge
Sie können die Schaltfläche für die visuelle Suche in Microsoft Edge deaktivieren, die für Bilder ab Version 96 des Browsers angezeigt wird. In Edge 96 hat Microsoft ein neues Visuelle Suche Schaltfläche, mit der Benutzer ein Bild auf der geöffneten Webseite auswählen und mithilfe von. nach ähnlichen Bildern suchen können Visuelle Bing-Suche. Das neue Feature erspart den Nutzern viele Klicks und macht die Suche nach Bildern deutlich komfortabler.
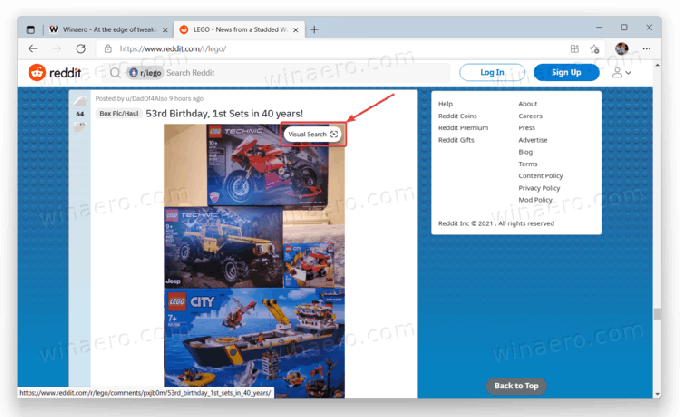
Natürlich mag nicht jeder, dass Microsoft Edge zusätzliche Schaltflächen über Bildern auf Websites platziert. Wenn Sie einer dieser Benutzer sind und sich fragen, wie Sie die Schaltfläche für die visuelle Suche in Microsoft Edge deaktivieren können, ist dieser Artikel hier, um Ihnen zu helfen.
Werbung
Deaktivieren Sie die Schaltfläche für die visuelle Suche in Microsoft Edge
- Öffnen Sie Microsoft Edge und drücken Sie Alt + F. Klicken Sie alternativ auf die Schaltfläche mit den drei Punkten in der oberen rechten Ecke, um das Menü zu öffnen.
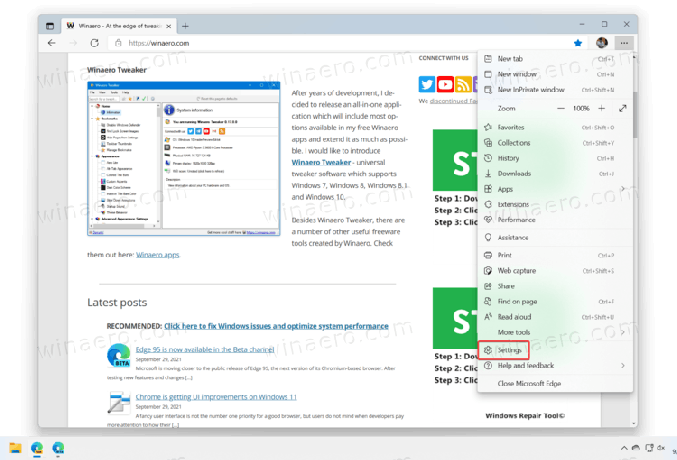
- Auswählen Einstellungen von das Menü.
- Gehe zum Aussehen Abschnitt links.

- Scrollen Sie rechts nach unten, um die Visuelle Suche Möglichkeit. Spitze: Sie können diesen Abschnitt viel schneller erreichen, indem Sie die
edge://settings/appearance/visualSearchURL in die Adressleiste ein. - Ausschalten Visuelle Suche auf Hover-Bildern anzeigen Taste.
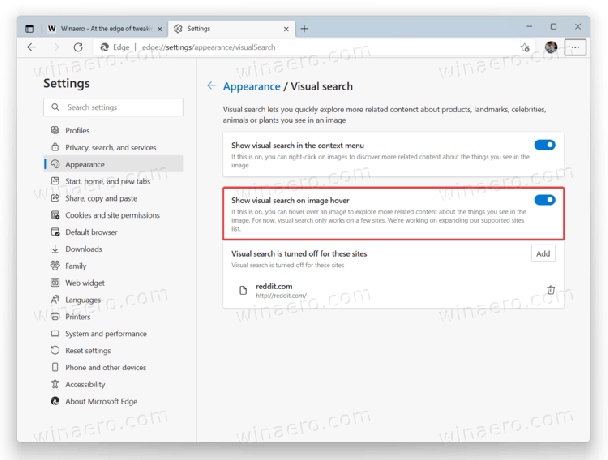
Notiere dass der Visuelle Suche Die Schaltfläche ist in den Kontextmenüs verfügbar, nicht nur über Bildern auf Webseiten. Die Option in den Kontextmenüs ist weniger aufdringlich und Microsoft lässt Sie sie auch deaktivieren. Schalten Sie dazu die Visuelle Suche in den Kontextmenüs anzeigen Möglichkeit.
Microsoft Edge bietet Benutzern auch die Möglichkeit, die visuelle Suche auf bestimmten Websites zu deaktivieren. Dies kann beispielsweise nützlich sein, wenn eine bestimmte Website mit Overlay-Buttons nicht gut funktioniert.
Deaktivieren Sie die visuelle Suche für bestimmte Websites
- Öffnen Sie den Microsoft Edge-Browser.
- Fügen Sie die folgende URL in die Adressleiste ein:
edge://settings/appearance/visualSearch. Alternativ können Sie die Seite Einstellungen > Darstellung > Visuelle Suche öffnen. - Finden Sie die Die visuelle Suche ist für diese Websites deaktiviert Option und klicken Sie auf die Hinzufügen Taste.
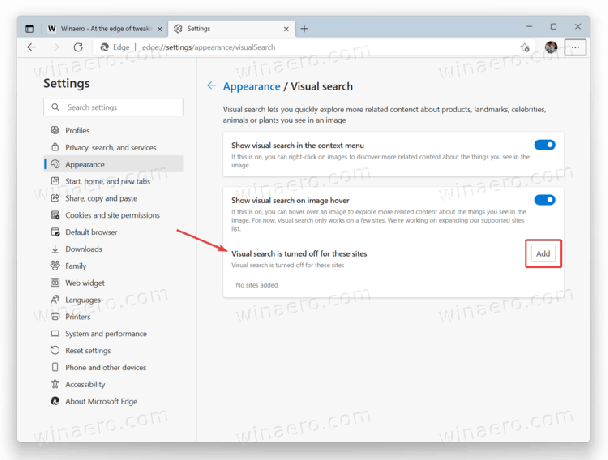
- Geben Sie die Adresse einer Website ein, auf der Sie die visuelle Suche deaktivieren möchten, und klicken Sie dann auf Hinzufügen.
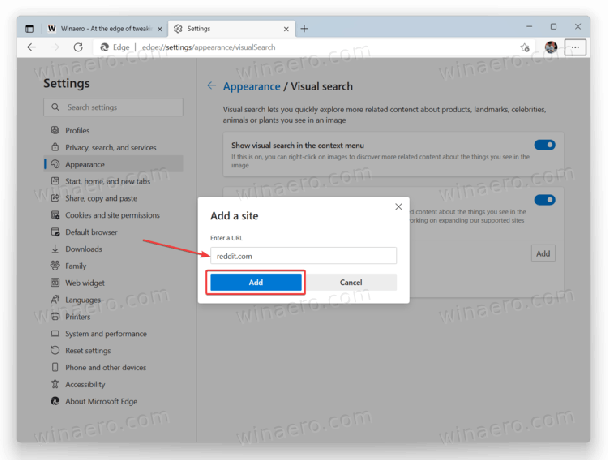
- Wenn Sie eine Website aus der Ausnahmeliste entfernen möchten, klicken Sie auf die Schaltfläche mit dem Mülleimer-Symbol neben der Adresse.
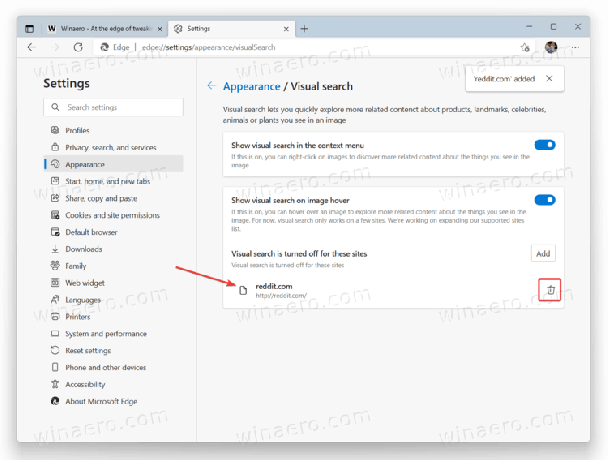
So deaktivieren Sie die visuelle Suche in Microsoft Edge.
Beachten Sie, dass Microsoft an einer weiteren Overlay-Schaltfläche arbeitet, um den Bild-in-Bild-Modus zu aktivieren. Wir haben einen separaten Artikel, der beschreibt So deaktivieren Sie die Bild-in-Bild-Schaltfläche in Microsoft Edge.


