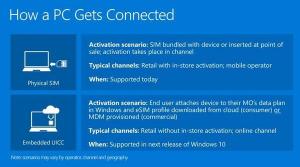So zeigen Sie angewendete Gruppenrichtlinien in Windows 10 an
Es ist möglich, mithilfe der GUI herauszufinden, welche lokalen Gruppenrichtlinien in Windows 10 angewendet werden. Wenn Sie eine Edition von Windows 10 ausführen, die die App Local Group Policy Editor enthält, können Sie diese schnell anzeigen. Hier ist, wie es gemacht werden kann.
Werbung
Gruppenrichtlinien bieten eine Möglichkeit zum Konfigurieren von Computer- und Benutzereinstellungen für Geräte, die mit Active Directory-Domänendiensten (AD) verbunden sind, sowie für lokale Benutzerkonten. Es steuert eine Vielzahl von Optionen und kann verwendet werden, um Einstellungen zu erzwingen und die Standardeinstellungen für die entsprechenden Benutzer zu ändern. Die lokale Gruppenrichtlinie ist eine Basisversion der Gruppenrichtlinie für Computer, die nicht in einer Domäne enthalten sind. Die Einstellungen der lokalen Gruppenrichtlinie werden in den folgenden Ordnern gespeichert:
C:\Windows\System32\GroupPolicy
C:\Windows\System32\GroupPolicyUsers.
Wenn Sie Windows 10 Pro, Enterprise oder Education ausführen Auflage, können Sie die lokale Gruppenrichtlinien-Editor-App verwenden, um die oben genannten Optionen mit einer GUI zu konfigurieren.
So zeigen Sie angewendete Gruppenrichtlinien in Windows 10 an, Mach Folgendes.
- Drücken Sie Gewinnen + R Tasten zusammen auf Ihrer Tastatur und geben Sie ein:
gpedit.msc
Drücken Sie Enter.

- Der Gruppenrichtlinien-Editor wird geöffnet.

- Um alle angewendeten Richtlinien im Abschnitt Computerkonfiguration anzuzeigen, gehen Sie links zu Computerkonfiguration\Administrative Vorlagen\Alle Einstellungen.

- Klicken Sie rechts auf die Titelleiste der Spalte "Staat", um die Richtlinien nach Bundesstaat zu sortieren. Sortieren Sie sie in aufsteigender Reihenfolge. Alle auf diesem Computer aktivierten oder deaktivierten Richtlinien befinden sich in der Liste über den Nicht konfigurierten Optionen.

- Um alle angewendeten Benutzerkonfigurationsrichtlinien anzuzeigen, gehen Sie zu Benutzerkonfiguration\Administrative Vorlagen\Alle Einstellungen.
- Sortieren Sie diese Richtlinien nach Bundesland. Alle auf diesem Computer aktivierten oder deaktivierten Richtlinien befinden sich in der Liste über den Nicht konfigurierten Optionen.

Du bist fertig. Alternativ können Sie den Richtlinienergebnissatz (rop.msc) verwenden.
Siehe Angewandte Gruppenrichtlinien in Windows 10 mit RSOP
Gehen Sie wie folgt vor, um alle angewendeten Gruppenrichtlinien mit dem Tool "Resultant Set of Policy" zu finden.
- Drücken Sie Gewinnen + R Tasten zusammen auf Ihrer Tastatur und geben Sie ein:
rsp.msc
Drücken Sie Enter.

- Das Tool "Resultativer Richtliniensatz" beginnt mit der Erfassung der an Ihrem Computer vorgenommenen Änderungen.

- In der Benutzeroberfläche des Richtlinienergebnissatzes werden nur die Richtlinieneinstellungen aktiviert und deaktiviert angezeigt. Siehe den folgenden Screenshot.

Das ist es.