Zurücksetzen einer Store-App in Windows 10 mit PowerShell
So setzen Sie eine Store-App in Windows 10 mit PowerShell zurück
In Windows 10 Build 20175 hat Microsoft das Verfahren zum Zurücksetzen der Store-App auf die Ausführung eines einzelnen PowerShell-Cmdlets vereinfacht. Diese Änderung ist sehr nützlich für fortgeschrittene Benutzer und für verschiedene Automatisierungs- und Wartungsszenarien.
Werbung
Windows 10 wird mit einer Reihe von Store-Apps vorinstalliert. Der Benutzer kann bei Bedarf weitere von Microsoft und Drittanbietern entwickelte universelle Windows-Plattform-Apps manuell aus dem Store installieren. Über die Store-App können auch Apps und andere Multimedia-Inhalte erworben werden.
Mit der Microsoft Store-App können Sie Apps automatisch aktualisieren. Dies ist standardmäßig aktiviert. Es speichert einige Details zu installierten und verfügbaren Apps, um das Durchsuchen dieser Apps zu beschleunigen und die Reaktionsfähigkeit der Store-App zu verbessern. Wenn Sie a. verwenden
Microsoft-Konto, sind Ihre Apps dank der 'Meine Bibliothek'-Funktion des Stores.Zurücksetzen von Store-Apps in Windows 10
Wenn eine Store-App fehlschlägt, können Sie versuchen, sie zurückzusetzen. Die meisten Android-Benutzer sind mit dem Löschen der Daten einer installierten App vertraut. Wenn sich eine App falsch verhält, nicht startet oder den Gerätespeicher mit beschädigten oder unerwünschten Dateien gefüllt hat, können Sie diese Probleme am einfachsten beheben, indem Sie sie zurücksetzen. Zuvor habe ich ein paar Methoden behandelt, die Sie verwenden können, um Zurücksetzen einer App in Windows 10. Die im verlinkten Beitrag erwähnte PowerShell-Methode ist etwas kompliziert, also beginnen Sie in Windows 10 Build 20175 Microsoft stellt ein neues Cmdlet bereit, das den Prozess vereinfacht und transparent macht. Der Vorteil der Aktivierung über PowerShell besteht darin, dass Sie jetzt bei Bedarf die Reset-Befehle ausführen können für bestimmte Systemkomponenten, die derzeit in den Einstellungen nicht als zum Zurücksetzen verfügbar aufgeführt sind, zum Beispiel Start.
So setzen Sie eine Store-App in Windows 10 mit PowerShell zurück:
- Offen PowerShell als Administrator.
- Geben Sie den folgenden Befehl ein, um die Liste der verfügbaren Apps anzuzeigen, die Sie zurücksetzen können.
Get-AppXPackage -AllUsers| Format-Tabelle.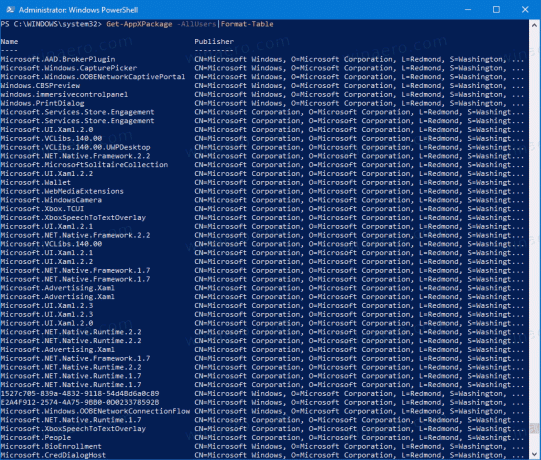
- Suchen Sie die App, die Sie zurücksetzen möchten. Dies kann die Rechner-App oder sogar das Startmenü sein (es ist aufgeführt als
Microsoft. Fenster. StartMenuExperienceHostIn der Liste).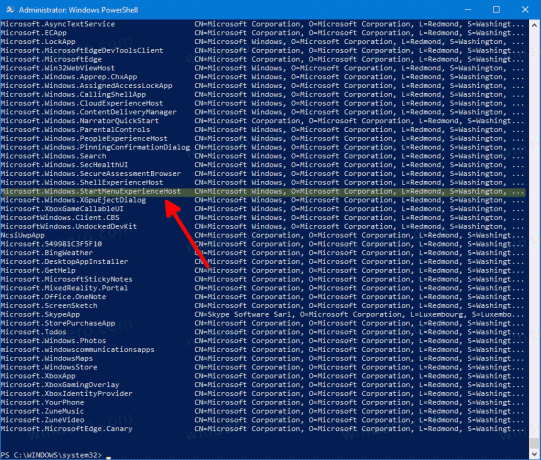
- Geben Sie nun den Befehl aus
Get-AppxPackage. Ersatz mit dem tatsächlichen Paketnamen aus der obigen Liste. Zum Beispiel,| Reset-AppxPackage Get-AppxPackage Microsoft. Fenster. StartMenuExperienceHost | Reset-AppxPackage.
- Sie können auch Platzhalter verwenden, anstatt den vollständigen Paketnamen einzugeben, z.
Get-AppxPackage *start* | Reset-AppxPackage. Seien Sie jedoch vorsichtig, da Sie versehentlich eine andere App zurücksetzen können, wenn ihr Name mit der Namensvorlage übereinstimmt.
Das ist es!


