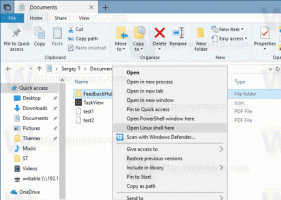Fügen Sie diesem PC in Windows 10 benutzerdefinierte Ordner hinzu oder entfernen Sie Standardordner
Mit Windows 8.1 hat Microsoft eine Reihe von Ordnern im Ordner Dieser PC eingeführt. Diese Ordner umfassen Desktop, Dokumente, Downloads, Musik, Bilder und Videos. Windows 10 wird mit den gleichen Ordnern in diesem PC geliefert. Wenn Sie daran interessiert sind, die Standardordner von diesem PC in Windows 10 zu entfernen und dort benutzerdefinierte Ordner hinzufügen möchten, ist dieser Artikel für Sie. Heute werden wir sehen:
- So entfernen Sie Ordner von diesem PC in Windows 10
- So fügen Sie diesem PC in Windows 10 einen benutzerdefinierten Ordner hinzu
Mal sehen, wie man beides macht.
Werbung
Die oben genannten Ordner sind nur Links zu den Ordnern, die sich in Ihrem Benutzerprofil befinden. Microsoft hat nur schnellen Zugriff darauf bereitgestellt. Dies ist sehr praktisch, da Sie 1-Klick-Zugriff auf diese Ordner haben, wenn Sie den Datei-Explorer mit dem Hotkey Win+E öffnen.
Nicht jede Desktop-App verwendet das neuere Dialogfeld "Datei öffnen" mit dem Navigationsbereich und den Favoriten, daher ist es gut, diese Ordner in diesem PC zu haben. Viele Desktop-Apps verwenden immer noch das ältere Dialogfeld Öffnen, das die zuletzt verwendeten Orte enthält und standardmäßig im Speicherort Computer/Dieser PC geöffnet wird.
Um diese Ordner anzupassen, benötigen Sie ActiveX-Manipulation und einige andere Tricks, die für den durchschnittlichen Benutzer nicht einfach sind. Vor kurzem habe ich eine Freeware, This PC Tweaker, erstellt, mit der Sie den Ordner This PC ohne Bearbeitung der Registrierung anpassen können. Diese App wurde für Windows 8.1 erstellt, aber jetzt habe ich sie aktualisiert, um Windows 10 zu unterstützen.

Dieser PC Tweaker ermöglicht Ihnen jetzt:
- um einen beliebigen Ordner zum Dieser PC-Ordner hinzuzufügen
- um einen beliebigen Ordner von diesem PC zu entfernen
- um das Symbol für einen beliebigen Ordner in diesem PC zu ändern
- um einen Shell-Speicherort wie den Gottmodus oder den Papierkorb im Ordner "Dieser PC" hinzuzufügen.
Beachten Sie, dass Sie das Symbol spezieller Shell-Standorte, die diesem PC hinzugefügt wurden, nicht ändern können. Sie können nur die Symbole von benutzerdefinierten Ordnern ändern, die Sie selbst hinzufügen. Ich habe es absichtlich so entworfen, um zu verhindern, dass Sie Ordner wie die Systemsteuerung beschädigen.
Befolgen Sie die einfachen Anweisungen unten, um Ihren Dieser PC-Ordner anzupassen.
So fügen Sie in Windows 10 einen benutzerdefinierten Ordner zu diesem PC hinzu
- Herunterladen Dieser PC-Tweaker. Es ist eine kostenlose tragbare App und erfordert keine Installation.
- Entpacken Sie den Inhalt der heruntergeladenen ZIP-Datei und wählen Sie die passende Version für Ihren PC. Dieser PC Tweaker funktioniert mit Windows 7, Windows 8, Windows 8.1 und Windows 10. Außerdem gibt es verschiedene Versionen für 32-Bit- und 64-Bit-Windows (siehe So ermitteln Sie, welche Windows-Version Sie verwenden).
- Führen Sie die ThisPCTweaker.exe Datei. Das Hauptfenster der Anwendung wird auf dem Bildschirm angezeigt.
- Klicken Sie auf die Schaltfläche "Benutzerdefinierten Ordner hinzufügen". Das Dialogfeld Ordner auswählen wird angezeigt. Klicken Sie auf den Ordner, den Sie in Dieser PC anzeigen möchten. Fügen wir beispielsweise den Ordner C:\Data hinzu:

- Klicken Sie auf die Schaltfläche Ordner auswählen, und der ausgewählte Ordner wird diesem PC hinzugefügt.

- Lassen Sie uns ein Symbol für den gerade hinzugefügten Ordner festlegen. Wählen Sie es in der Liste aus und klicken Sie auf die Schaltfläche "Symbol ändern".


- Das ist es. Schließen Sie das Explorer-Fenster und öffnen Sie es erneut, um die Änderungen zu sehen:

- Sie können den hinzugefügten Ordner auch im Navigationsbereich sichtbar machen. Wählen Sie es in This PC Tweaker aus und aktivieren Sie das Kontrollkästchen "Im Navigationsbereich anzeigen".

Sie können diesem PC auch einige Shell-Speicherorte hinzufügen (siehe die umfassendste Liste von Shell-Speicherorten in Windows 8) wenn Sie sie nicht kennen). Es gibt eine spezielle Schaltfläche namens "Shell-Standort hinzufügen". Klicken Sie darauf und wählen Sie einen nützlichen Shell-Speicherort aus, der in diesem PC hinzugefügt werden soll:

So entfernen Sie Ordner von diesem PC in Windows 10
Wählen Sie in This PC Tweaker einen Ordner aus. Wenn Sie mehrere Ordner gleichzeitig entfernen möchten, halten Sie die STRG-Taste auf der Tastatur gedrückt und klicken Sie nacheinander darauf, um sie auszuwählen.
Klicken Sie auf die Schaltfläche Ausgewählte entfernen. Die ausgewählten Ordner werden von diesem PC entfernt:

Das ist es. Wenn Sie Fragen, Anregungen oder einen Fehler in dieser App haben, hinterlassen Sie einen Kommentar. Ich hoffe, Ihnen gefällt dieser PC Tweaker. Ich habe hart daran gearbeitet, es zu entwickeln, damit Sie diesen PC leicht anpassen können. Wenn Ihnen meine App gefällt, freuen wir uns über eine Spende.