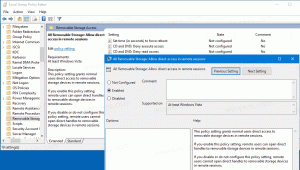Deinstallieren und entfernen Sie Cortana in Windows 10 Version 2004
So deinstallieren und entfernen Sie Cortana in Windows 10, Version 2004
Microsoft hat in Windows 10 einen digitalen Assistenten namens Cortana hinzugefügt, der Ihre Stimme erkennen und einige Dinge für Sie tun kann, z. B. Informationen geben oder einige Aufgaben automatisieren. Mit Windows 10 Version 2004 bringt Microsoft eine neue Cortana-Version auf den Markt, die über eine Reihe neuer Funktionen verfügt und über den Store aktualisiert werden kann.
Werbung
Cortana ist ein virtueller Assistent, der mit Windows 10 gebündelt ist. Cortana wird als Suchfeld oder Symbol in der Taskleiste angezeigt und ist eng in die Suchfunktion in Windows 10 integriert. Wenn Sie sich mit Ihrem Microsoft-Konto bei Cortana anmelden, können Sie verfolgen, was Sie interessiert, und Ihre Lieblingsorte speichern auf sein Notebook, sammeln Sie Benachrichtigungen von anderen Geräten und synchronisieren Sie Ihre Daten zwischen all Ihren Geräten mit Cortana aktiviert.

Nicht jeder Benutzer findet Cortana nützlich. Viele Benutzer suchen nach einer Möglichkeit, es zu entfernen, aber Microsoft hat immer noch keine Option zum Deinstallieren von Cortana in Windows 10 bereitgestellt. Zum Glück ist dies eine einfache Aufgabe, die mit Hilfe von PowerShell erledigt werden kann.
So deinstallieren und entfernen Sie Cortana in Windows 10 Version 2004:
- PowerShell öffnen.
- Geben Sie den folgenden Befehl ein oder kopieren Sie ihn und fügen Sie ihn ein:
Get-AppxPackage *Microsoft.549981C3F5F10* | Remove-AppxPackage.
- Dadurch wird Cortana für Ihr aktuelles Benutzerkonto deinstalliert.

- Wenn Sie fertig sind, können Sie PowerShell schließen.
Alternativ können Sie Cortana für alle Benutzer in Windows 10 entfernen.
Deinstallieren und entfernen Sie Cortana für alle Benutzer,
- Öffnen Sie PowerShell als Administrator.
- Geben Sie den folgenden Befehl ein oder kopieren Sie ihn und fügen Sie ihn ein:
Get-appxpackage -allusers *Microsoft.549981C3F5F10* | Remove-AppxPackage. - Dadurch wird Cortana für alle Benutzer deinstalliert.
- Wenn Sie fertig sind, können Sie PowerShell schließen.
Wenn Sie Ihre Meinung geändert haben und es jetzt neu installieren möchten, ist dies auch möglich. Sie können Cortana aus dem Microsoft Store installieren.
Cortana für den aktuellen Benutzer neu installieren
- Öffnen Sie die Cortana-Seite im Microsoft Store
- Klicken Sie im Store auf das blaue Werden Knopf rechts.
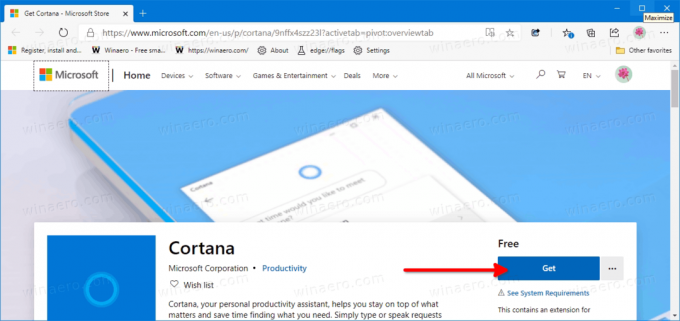
- Öffnen Sie die Store-App, wenn Sie dazu aufgefordert werden.
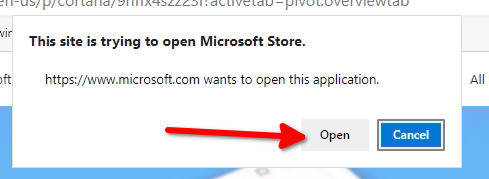
- Klicken Sie in der Store-App auf die Schaltfläche Installieren.
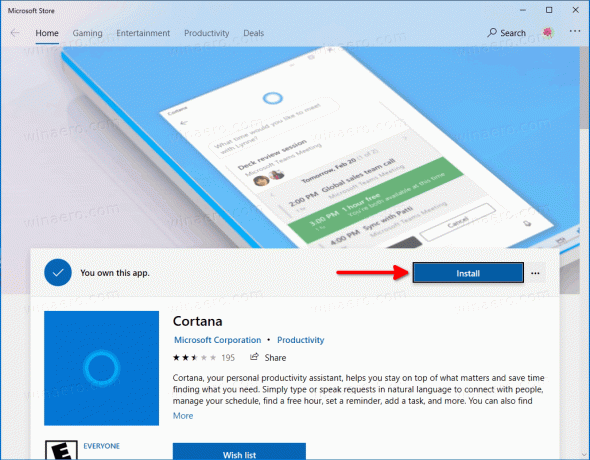
- Warten Sie, bis Windows 10 die Installation von Cortana für Ihr Benutzerkonto abgeschlossen hat.
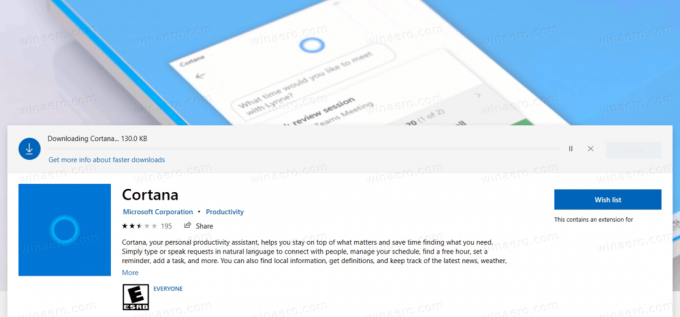
- Jetzt können Sie Cortana über das Startmenü starten.
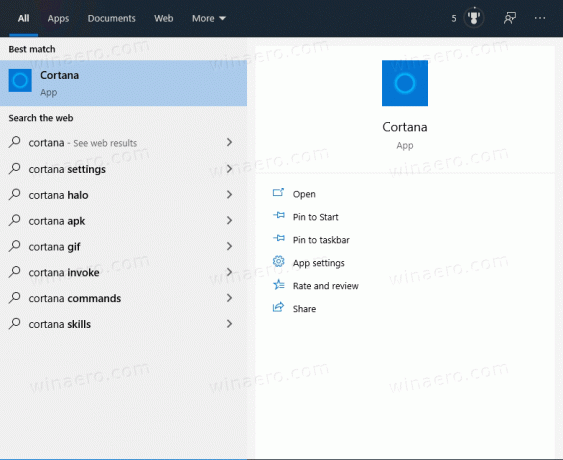
Hinweis: Wenn der Link zum Thema fehlschlägt oder die Schaltfläche Get/Install nicht angezeigt wird, versuchen Sie, den folgenden alternativen Link zu verwenden:
Cortana im Store
Der obige Link startet die Store-App.
Führen Sie eine ältere Windows 10-Version aus? Schau dir diesen Beitrag an: So deinstallieren und entfernen Sie Cortana in Windows 10
Das ist es!