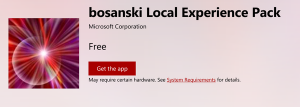Deaktivieren Sie die Leistungsdrosselung in Windows 10
Vor ein paar Tagen hat Microsoft eine neue Energiesparoption vorgestellt, an der sie arbeiten. Es handelt sich um eine neue Funktion namens "Power Throttling", die die Akkulaufzeit von Laptops und Tablets auf Prozessoren, die dies unterstützen, verbessern soll.
Werbung
Laut Microsoft ist Power Throttling ein temporärer Name für das Feature. Das Unternehmen gab an, bereits mit der Energieverwaltung in Windows 10 Creators Update experimentiert zu haben, aber der offizielle Start dieser Funktion wird mit dem kommenden Feature-Update "Redstone 3" erwartet.
Update: Wenn Sie Windows 10 Version 1709 Fall Creators Update und höher ausführen, lesen Sie bitte das aktualisierte Tutorial:
So deaktivieren Sie die Leistungsdrosselung in Windows 10 [Neueste Versionen]
Wenn ein Gerät mit Intels Skylake, Kaby Lake oder neueren Prozessoren ausgestattet ist, kann Power Throttling den Stromverbrauch der CPU eines Geräts um bis zu 11 % reduzieren.
Die Hauptidee hinter der Funktion besteht darin, die CPU-Ressourcen für inaktive Apps zu begrenzen. Wenn eine Anwendung minimiert ist oder im Hintergrund ausgeführt wird, verwendet sie dennoch Ihre Systemressourcen. Bei solchen Apps versetzt das Betriebssystem die CPU in ihre energieeffizientesten Betriebsmodi – die Arbeit wird erledigt, aber für diese Arbeit wird nur minimaler Akkuverbrauch verbraucht. Ein spezieller intelligenter Algorithmus erkennt aktive Benutzeraufgaben und hält sie am Laufen, während alle anderen Prozesse gedrosselt werden. Der Task-Manager kann verwendet werden, um solche Apps zu finden. Es gibt eine spezielle Spalte "Hintergrund moderiert" im Task-Manager auf der Registerkarte Details, die dies anzeigt.

Obwohl die Idee großartig klingt, weist die aktuelle Implementierung von Power Throttling einige Probleme auf. Viele Apps laufen in diesem Modus ordnungsgemäß, aber einige Software ist nicht mit dem eingeschränkten CPU-Modus kompatibel. Wenn Sie unter diesem Problem leiden, können Sie es wie folgt deaktivieren.
So deaktivieren Sie die Leistungsdrosselung in Windows 10, ändere das aktiver Energieplan von Ausgewogen bis High Performance.
Windows 10 Creators Update wird mit einer verfeinerten Benutzeroberfläche für das Batterie-Flyout geliefert. So sieht es aus: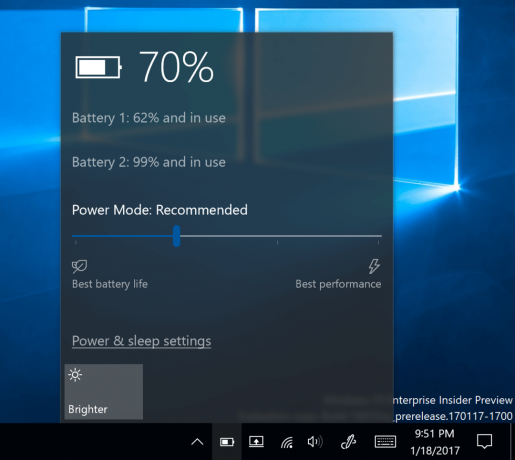
Es enthält einen Leistungsregler, mit dem der Benutzer das Leistungsniveau im Vergleich zu den Energiesparfunktionen anpassen kann. Mit dieser neuen Option kann der Benutzer den aktuellen Energiemodus schnell von "Batteriesparmodus" auf "Beste Leistung" umstellen.
Der Schieberegler umfasst vier Positionen, wie folgt von links nach rechts:
- Energiesparmodus
- Empfohlen
- Bessere Leistung
- Beste Leistung
Verschieben Sie den Schieberegler nach rechts, um den Energiesparplan High Performance zu aktivieren. Dadurch wird die Leistungsdrosselung deaktiviert.
Alternativ können Sie das klassische Energieoptionen-Applet verwenden.
- Offen Einstellungen.
- Gehen Sie zu System - Power & Sleep.
- Klicken Sie rechts auf den Link Zusätzliche Energieeinstellungen.

- Das folgende Dialogfenster wird geöffnet. Wählen Sie dort den Hochleistungs-Energiesparplan aus.

Es ist möglich zu verhindern, dass Windows 10 die CPU-Ressourcen für eine bestimmte App verwaltet. Hier ist, wie es gemacht werden kann.
Öffnen Sie in den Einstellungen System - Akku. Klicken Sie rechts auf den Text „Akkuverbrauch nach App“.
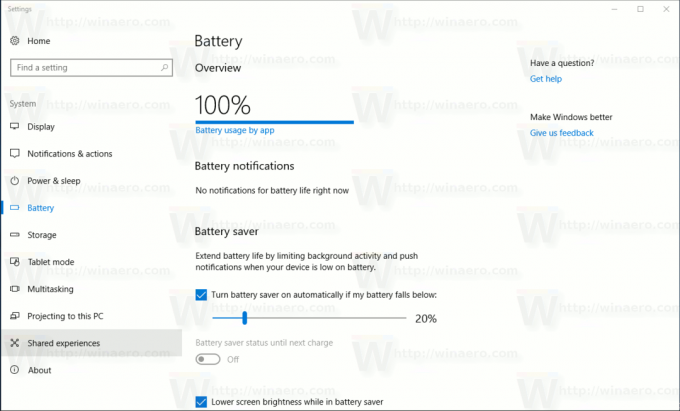
Suchen Sie die App, die Sie vom Power Throttling ausschließen möchten, und deaktivieren Sie die Option "Von Windows verwaltet".
Sobald Sie die Option deaktivieren, wird ein neues Kontrollkästchen angezeigt, "App darf Hintergrundaufgaben ausführen". Aktivieren Sie es, damit die App im Hintergrund ausgeführt werden kann.

Das ist es.